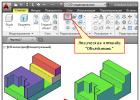Когда пользователи сталкиваются с компьютерными проблемами, будь то нестабильная работа ОС, заражение компьютера вирусом или какая-нибудь другая проблемная ситуация, то, в большинстве случаев, первое что приходит на ум – это переустановка операционной системы Windows. Но на самом деле устранять неисправности Windows можно гораздо проще, и, в некоторых ситуациях, совсем не обязательно прибегать к использованию экстренных методов. К одной из таких ситуаций относится устранение проблемы появления черного экрана в операционной системе Windows 7, решение которой, мы сейчас и рассмотрим.
Причины появления черного экрана
Причины могут быть разные, и, в зависимости от них, нужно выбирать вариант для решения проблемы. Вот список основных:
- Обновление операционной системы.
- Конфликт установленных на оборудование драйверов с системой.
- Выход из строя жизненно важной части компьютера (жесткий диск, видеокарта, батарея или блок питания).
- Некорректное завершение работы Windows (выключение из розетки или отключение электричества).
Как понять, с чем именно столкнулись вы? Про выдергивание из розетки говорить не буду. Вспомните, не устанавливались ли обновления. Особенно часто проблемы с ними возникают, если у вас установлена не подлинная или не активированная система. В этом случае пробуйте активировать ее через безопасный режим.
Если, после включения ПК, слышны звуки, характерные запуску системы, то проблема с подключением монитора или с ним самим. Сначала нужно проверить подключение и убедиться, что ничего не отходит. Дальше пробуйте подключить ПК или ноутбук к другому экрану.
Если черный экран появляется сразу после запуска, на нем нет курсора и мигает пробел, то это может означать выход из стоя жесткого диска. В этом случае подключите его к другому компьютеру и попытайтесь восстановить информацию (или отнесите в сервисный центр).
Когда у меня появился черный экран после загрузки Windows 7, помогла установочная флешка с данной операционной системой. Потом прошло пол года и снова черный экран, только теперь сгорел жесткий диск и единственное решение – заменить его.
Использование установочной флешки или диска
Для этого потребуется диск или USB-флешка с файлами для установки Windows 7. Вставьте ее в компьютер. Дальше нужно сменить приоритетность загрузки в BIOS, чтобы ПК загрузился не с жесткого диска, а с вашего устройства.
Выполните вход в BIOS, перейдите на вкладку «Boot» (название может отличаться), используя стрелки, и в разделе «Boot Option Priorities» выберите первый пункт.
В следующем списке нужно найти и выбрать поле, которое соответствует флешке или диску с установочными файлами. Сохраните изменения кнопкой F10 и жмите ESC для выхода из БИОСа.
Когда компьютер загрузится с флешки, в появившемся окне нажмите «Устранение неполадок компьютера» .
Затем выберите пункт «Восстановление запуска» . Начнется сканирование ПК, и, если будут найдены проблемы, средство восстановления их устранит.
Этот способ подойдет если были повреждены или удалены системные файлы. Если проблема с жестким диском, или она возникает из-за несовместимости памяти, или компьютер был заражен вирусом, то утилита восстановления в данном случае не поможет.
Загрузка последней удачной конфигурации
Для этого снова потребуется открыть окно «Дополнительных вариантов загрузки» . Делается это с помощью кнопки F8 , которую нужно нажимать сразу после включения ПК. После того, как оно откроется, выберите . Компьютер постарается вернуться к тому состоянию, когда все работало без проблем.
Исправляем проблему с помощью безопасного режима
Если вы попробовали описанные способы, но при загрузке Windows 7 черный экран не пропал, тогда нужно попытаться войти в безопасный режим. Перезагружайте компьютер и нажимайте F8 , держите ее пока не появится нужное окно – в нем выберите «Безопасный режим» . Если появился логотип Windows, перезагрузите компьютер и попытайтесь выполнить вход снова.
О том, что у вас получилось, будут свидетельствовать надписи по краям экрана и не совсем привычное расширение. Также из списка проблем можно исключить используемые по умолчанию параметры, основные драйвера и службы, покуда в выбранном режиме используются только они.
После этого все действия в безопасном режиме будут зависеть от выбранного вами метода или от причины, из-за которой при запуске Windows 7 появляется черный экран.
Использование точек восстановления
Этот способ можно использовать, если вы сами создали такую точку, когда операционная работала без сбоев, или она была создана автоматически. Чтобы теперь ей воспользоваться, нажмите «Пуск» – «Панель управления» .
Поставьте «Просмотр» – «Крупные значки» и зайдите в раздел «Восстановление» .
Из предложенного списка выберите нужную точку (если их несколько), и кликайте «Далее» . Если у вас он пуст, то данная функция была отключена и у вас нет никакой точки восстановления.
Подтверждайте свое действие кнопкой «Готово» . Также хочу обратить ваше внимание, что те программы, которые были установлены после того, как была создана точка, будут удалены.
Удаление новых программ
Черный экран после запуска Windows 7 может появляться и после установки новых программ на ПК. Все дело в их несовместимости с операционной системой. Удалить их через безопасный режим несложно. Зайдите в «Пуск» и выберите «Панель управления» .
Заходите в раздел «Программы и компоненты» .
Откроется список всех установленных программ. Отсортируйте его по дате установки, нажав на соответствующее название столбца. Выделяйте недавно установленную утилиту и удаляйте ее.
Переустановка драйверов видеокарты
Найти в Интернете драйвера для видеоадаптера несложно, но для нормальной работы важно, чтобы они подошли для устройства и операционной системы. Если вы установили новый драйвер и после этого возникла проблема, значит, он просто несовместим с Windows.
Поэтому нужно найти новые драйвера и заняться их установкой. Для этого заходите в «Безопасный режим с загрузкой сетевых драйверов» . Это нужно, чтобы был выход в Интернет.
Откройте меню «Пуск» и в строку поиска напишите «диспетчер устройств» . Кликните по найденному варианту с таким же названием.
Разверните список «Видеоадаптеры» , выделите свой и нажмите по нему правой кнопкой. Из контекстного меню выберите «Свойства» .
В следующем окне перейдите на вкладку «Драйвер» и откатите его. Перезагружайте ПК, дайте ему загрузиться в нормальном режиме и смотрите на результат.
Тем, у кого при запуске компьютера черный экран появился тогда, когда вы сменили старую видеокарту на новую, или возникают подозрения, что она перегрелась, посоветую следующее: выключите и обесточьте ПК; извлеките видеокарту. пробуйте включить компьютер. Если вы слышите звуки, характерные для включения, то просто данный компонент нужно заменить, и картинка на экране снова появится.
Восстановление настроек системы с помощью AVZ
Если у вас компьютер включился, но вместо картинки черный экран и курсор, можно воспользоваться .
Нажмите комбинацию клавиш CTRL+ALT+DELETE . У вас запустится «Диспетчер задач» . Далее, нужно перейти на вкладку «Процессы» и отыскать в списке процесс explorer.exe . Если его нет в запущенных процессах, то тогда в верхнем меню нажимаем «Файл» – «Новая задача» . В появившемся окне вводим команду explorer.exe и нажимаем «Enter» . Если такие действия ни к чему не привели, то тогда снова заходим в «Диспетчер задач» и на этот раз вводим команду iexplorer.exe .
 После этого у вас откроется обозреватель Интернета, с помощью которого, нужно скачать AVZ. Эта утилита распространяется на бесплатной основе, поэтому вы можете свободно скачать её из Интернета, в том числе и с моего сайта, ссылка на нее приведена чуть выше в данной статье. Так как антивирус не требует установки, то, запустив.exe файл, сразу же откроется главное окно.
После этого у вас откроется обозреватель Интернета, с помощью которого, нужно скачать AVZ. Эта утилита распространяется на бесплатной основе, поэтому вы можете свободно скачать её из Интернета, в том числе и с моего сайта, ссылка на нее приведена чуть выше в данной статье. Так как антивирус не требует установки, то, запустив.exe файл, сразу же откроется главное окно.

В верхнем меню утилиты необходимо кликнуть на «Файл» и в выпадающем списке выбрать пункт меню «Восстановление системы» .

После этого у вас появится окошко с настройками восстановления, в котором нужно будет отметить птичками пункты «Восстановление настроек проводника» и «Восстановление ключа запуска Explorer» . После выполненных настроек жмем кнопку «Выполнить отмеченные операции» и перезагружаем компьютер. Система должна загрузиться в нормальном режиме без появления черного экрана.

Восстановление реестра
Если вы подозреваете, что были удалены какие-то файлы из системного реестра или он был поврежден, то можно его восстановить. Статья про на сайте есть. Перейдите по ссылке и можете сразу открывать раздел «Если ОС не запускается» и подпункт «Через командную строку» .
Очищение списка автозагрузки
При входе в безопасный режим программы, находящиеся в списке автозагрузки, не запускаются. Поэтому, пробуйте зайти в данный режим и, если все заработает нормально, поочередно исключайте из автозапуска утилиты.
Делается это следующим образом. Нажмите Win+R и введите в строку msconfig . Кликайте «ОК» .
Перейдите на вкладку и поснимайте галочки с подозрительных или неиспользуемых вами программ. Дальше применяйте и сохраняйте изменения.
Рабочий стол – это очень важный интерфейс и сердце любого персонального компьютера. Именно на нем пользователи работают с многочисленными окнами и создают удобные иконки-ссылки для организации быстрого доступа к нужным программам. Некоторые пользователи сталкиваются с тем, что привычный и удобный интерфейс частично перестает работать - черный экран замещает собой обои на рабочем столе windows 7. В данной статье описывается, что делать при подобных проблемах.
Существуют две распространенные разновидности такой неприятности – рабочий стол пропадает полностью или все ярлыки остаются, но вместо привычных обоев появляется черный фон. Первая проблема обычно вызвана повреждениями системы windows вследствие вирусных атак или программных сбоев, а вторая является следствием отсутствия активации. Далее подробно рассмотрено, как убрать черный экран и вернуть родной фон обратно.
Активация
Если вы используете нелицензионную копию windows – ОС будет стараться всячески уведомить вас об этом. На экран монитора будут выводиться многочисленные сообщения и предупреждения, активные программы будут сворачиваться, а на стол вместо вашего изображения будет периодически устанавливаться черный фон с надписью «Возможно, вы используете нелицензионную версию».
Существует 2 возможности решения данной проблемы. Во-первых, вы можете приобрести ключ от вашей версии windows в интернет-магазине Microsoft и активировать ее. Для этого требуется ПКМ щелкнуть по ярлычку «Мой компьютер» и в ниспадающем списке выбрать пункт «Свойства». В самом низу открывшегося окна пользователи могут найти инструмент для активации. Вам просто нужно ввести приобретенный ключ и подождать несколько минут, пока Виндовс свяжется с серверами Microsoft.
Альтернативный способ более популярен в России – вы можете воспользоваться специальной бесплатной программой-активатором, чтоб взломать свою ОС. Эффект будет точно такой же, однако о технической поддержке или бесплатном обновлении до windows 10 можно забыть. Очень популярным активатором является небольшая утилита Chew7. Просто загрузите ее, нажмите единственную кнопку и перезагрузить свой компьютер. После перезапуска смените черный экран на желаемый фон.
Повреждения ОС
Если пропадает не только фон, а весь стол целиком, вместе с ярлыками и панелью быстрого доступа, скорее всего ваш ПК был поврежден вирусной атакой. В этом случае вам необходимо решить сложившуюся проблему, после чего немедленно обезопасить компьютер от вирусов.
Так как неработающий стол не позволяет запускать программы обычным образом, необходимо прибегнуть к альтернативному методу:

windowsTune.ru
Черный экран после загрузки windows 7, 8, 10 – что делать, не запускается рабочий стол или explorer exe
Иногда при запуске компьютера пользователя ожидает неприятный сюрприз в виде черного экрана. Такое поведение устройства бывает вызвано:
- пиратским ПО;
- вредоносной программой;
- некорректной работой драйвера дискретной видеокарты;
- незаконченной установкой обновлений;
- повреждением компонентов системного блока.
Такая неисправность может возникать вследствие целого ряда причин, поэтому ее поиск служит ключом к решению проблемы.
Запуск безопасного режима
Для восстановления корректной работы потребуется запуск безопасного режима. Действовать придется наощупь, а значить необходимо соблюдать осторожность. После нескольких нажатий по клавише Backspace или F8 нужно 5 раз кликнуть по кнопке табуляции, а затем нажать Enter. Далее еще раз нажать Вверх, после чего снова Enter, зажав при этом Shift. Данные действия приведут к тому, что откроется режим восстановления. Экран по-прежнему будет оставаться черным, поэтому убедиться в этом воочию не удастся. Здесь нужно произвести соответствующие настройки:
- три перехода по кнопке Вниз, дальше Enter;
- два перехода по кнопке Вниз, снова Enter;
- далее нужно два раза нажать клавишу Влево;
- после этого еще один переход кнопкой Вниз и Enter.
Если бы отображение дисплея работало корректно, на нем можно было бы увидеть следующую картину:
После вышеописанных манипуляций ОС запустится с настройками, отмеченными стрелочками на изображении. Низкое разрешение может помочь увидеть изображение.
Устранение неисправностей
Не активирован windows
С такой ситуацией часто сталкиваются пользователи, в арсенале которых находится машина с установленным нелицензионным ПО.
Чтобы больше не сталкиваться с назойливым уведомлением и вытекающих из этого неудобств, необходимо избавиться от соответствующей утилиты. Она входит в пакет одного из обновлений. Чтобы сделать это потребуется отдельное программное решение, такое как RemoveWAT.
После загрузки и запуска стоит нажать всего одну кнопку и проблема будет устранена.
Учетные записи windows – как удалить, или сменить запись
Компьютер заражен вирусом
Вредоносная программа изменяет конфигурации глубинных настроек windows, результатом чего является изменение вида интерфейса. Если после удаления вредоносной программы не произошло никаких перемен, это не значит, что уничтожение вируса прошло безуспешно. Дело может быть в том, что настройки не были установлены до первичного варианта.
Для устранения неисправности необходимо:

HKEY_LOCAL_MACHINE\SOFTWARE\Microsoft\windows NT\CurrentVersion\Winlogon 
Здесь есть два параметра, Shell и Userinit, значения которых по дефолту explorer.exe и c:\windows\system32\userinit.exe соответственно. Если это не соответствует действительности необходимо переустановить параметры и перезапустить систему, чтобы они вступили в силу.
Также стоит проверить ветку HKEY_CURRENT_USER\SOFTWARE\Microsoft\windows NT\CurrentVersion\Winlogon, где таких переменных не должно находиться. В противном случае они подлежат уничтожению.
Нерабочие драйвера видеокарты
Они подлежат удалению, а на их место должны быть установлены новые. Для этого необходимо:
- вызвать контекстное меню путем нажатия правой кнопки мыши, наведя ее на «Пуск»;
- перейти в раздел «Программы и компоненты»;
- деинсталлировать все элементы, связанные с данной видеокартой;
Однако такой способ небезопасен тем, что некоторые компоненты могут оставаться в системе и после удаления, что может приводить к конфликтам при последующем обновлении. Поэтому более грамотным подходом будет использование специализированной утилиты Display Driver Uninstaller, которая находится в открытом доступе.
Почему возникает ошибка 651 и как ее устранить
Завершающим этапом является загрузка драйвера с официального сайта производителя и его последующая установка.
Черный рабочий стол без ярлыков
Компания Microsoft работает над оптимизацией программного обеспечения и регулярно обновляет его. В процессе установок система просит пользователя не отключать компьютер, однако не всегда есть время и возможность поступить именно так.
Обрывание обновлений может приводить к возникновению черного экрана при последующей загрузке. Данный процесс иногда длится до 30 минут, что связано с большими апдейтами или низкой производительностью железа. Когда процесс будет завершен, компьютер вновь будет работать исправно.
Неисправности компьютера
Первым делом необходимо выключить устройство. После этого стоит осмотреть провода и убедиться, что они не повреждены. Также нужно проверить кабели, а также их интерфейсы на наличие механических повреждений.
Материнская плата также должна быть в целости и сохранности. Но даже в таком случае она может быть причиной черного экрана из-за большого скопления пыли.
На плате также установлена батарея CMOS, которая отвечает за сохранность настроек BIOSа. Она может разрядиться, что препятствует загрузке системы. В таком случае ее замена решит проблему возникновения черного экрана. Но чаще всего решение кроется в неисправностях работы операционной системы.
Если ничего не помогло
Существует процедура отката ОС до последнего рабочего обновления. Чтобы сохранить все файлы, требуется перейти в «Панель управления» → «Система» → «Защита системы» и в параметрах защиты включить все логические диски. Иначе при последующем восстановлении будет восстановлен лишь системный диск.
Здесь же происходит восстановление путем нажатия соответствующей кнопки.
Всплывет панель, где нужно выбрать кнопку «Далее» в нижней ее части.
После чего откроется перечень доступных точек восстановления системы.
Разблокировка графического ключа телефона
Если перейти в «Поиск затрагиваемых программ» можно получить представление о том, какие приложения будут восстановлены, а какие утеряны.
Необходимо отметить галочкой нужную точку и кликнуть «Далее».
В самом конце необходимо еще раз подтвердить все действия и ожидать завершения процесса. В результате компьютер перезагрузится и откроется диалоговое окно с результатами.
Иногда после данной процедуры определенные утилиты перестают корректно работать, однако подобные случаи весьма редки. После повторной их установки приложения снова начинают работать исправно.
composs.ru
Не загружается рабочий стол. Черный экран.
8 сентября 2014 Решаем стандартные ситуацииОказывается, дело в том, что вирус делает кое-какие поправки в реестре, а точнее переписывает shell. Shell - это оболочка, изначально вызывается запуск проводника (explorer), вирус же перепрописывает explorer на какой-нибудь левый exe файл.
Отсюда получается при включении компьютера не рабочий стол, а какая-нибудь блокирующая табличка или же черный экран.
Что делать, если не загружается рабочий стол, только черный экран?
Решается данная ситуация без особенных трудностей: для начала нажимаем ctrl+alt+delete и вызываем диспетчер задач.
Затем запускаем новую задачу: Файл ->Новая задача->Regedit->нажимаем «Ок». Этим действием мы запустили редактор реестра.


Если там стоит что-то другое - немедленно исправляем.
После проведенных действий есть два варианта развития событий: первый - все заработало. Значит после перезагрузки появился рабочий стол, пропали проблемы. Пользуемся компьютером как раньше.
Второй случай - после перезагрузки опять нет рабочего стола, проверка веток реестра показала, что опять изменились строки. Это говорит о том, что у нас в компьютере вирус. Этот вирус может быть в службах или планировщике задач. В таком случае рекомендуется хорошая чистка компьютера, проверка на вирусы, проверка автозагрузки, удаление временных файлов интернета и так далее.
На этом, думаю, можно заканчивать статью. Спасибо за внимание, подписывайтесь на обновления сайта!
ckc-ok.ru
Активация windows 7 или как убрать черный экран с рабочего стола
Слетела активация windows 7, фон рабочего стола, стал похож на знаменитую картину художника Малевича черный квадрат? в нашем случае черный экран. Поводом этой проблеме, может послужить то, что кто-то пользуется пиратской копией операционной системы, либо лицензионной, но по каким-то причинам слетел ключ активации windows и нужно ввести его заново, но перед этим нужно проделать кое-какие действия описанные в данной статье.
Столкнувшись с данной проблемой не стоит беспокоится, т.к решается она путем небольшого количества действий. Давайте разберем вопрос, почему же так произошло. При автоматической загрузке и установке обновлений, скачивается одно, которое проверяет вашу систему на подлинность, проходит оно под кодовым название KB971033. Именно после того, как оно установится, начинается фоновая проверка и выявление пиратской копии windows. После этого если стоит нелицензионная версия, появляется так называемый черный экран, в котором говорится о том, что ваша копия windows не является подлинной подлинной. Если же система лицензионная, но по каким-то причинам экран стал черный, значит слетел ключ активации и нужно будет его заново вбить, но после некоторых действий.

Для начало нужно удалить скаченное обновление, для этого идем в панель управления.

Система и безопасность.

Здесь нам необходимо войти в цент обновления windows.

В правой колонке в самом низу, переходим во вкладку установленные обновления.

И в списке находим то, о котором говорилось выше, а именно обновление для microsoft windows (KB971033). Кликаем по нему правой кнопкой мыши и нажимаем удалить. Но если данное обновление отсутствует в списке, возможно оно скрыто. Тогда нам потребуется войти в командную строку и попробовать избавиться от него с помощью определенной команды.

Открываем меню пуск, в поиске пишем cmd, нажимаем правой кнопкой по найденному файлу и запускаем его от имени администратора.

В строке пишем такую команду wusa.exe /uninstall /kb:971033 и жмем клавишу enter. Обновление должно удалится.

После удаления, чтобы нас эта проблема больше не беспокоила, придется найти данное обновление с помощью поиска и скрыть его от повторной установки, т.к. после удаления, оно может так же автоматически скачаться и установиться еще раз. Для этого в центр обновления windows и в правой колонке, кликаем по пункту поиск обновлений.

Ждем завершения данного процесса. Можете пока попить чайку.

После в центре обновления windows, нам будут предоставлены некоторые важные, где хранится и то которое нужно скрыть. Для этого переходим по вкладке важных обновлений, у меня их как видим целых 123.

Находим интересующие нас, нажимаем правой кнопкой мыши по нему и выбираем скрыть обновление. После того как оно скрылось, нажимаем ok. Теперь можем смело устанавливать другие предоставленные, после не забудьте перезагрузить компьютер. Далее для полной активации windows, потребуется выполнить еще несколько действий, которые описаны в статье Ваша копия windows 7 не является подлинной. Сборка 7600,7601. Так же для пользователей лицензионных операционных систем, которые столкнулись с проблемой черного экрана, поможет данная статья, но вместо активатора, вводите свой лицензионный ключ повторно.

Оставляйте своё мнение о данной статье, ну и конечно же задавайте свои вопросы если у вас что-то вдруг пошло не так.
ITremont.info
Пропал рабочий стол чёрный экран
Поиск по компьютерным статьям
Полезные статьи → Статьи по ремонту ноутбуков
Не смотря на то, что большинство системных сбоев достаточно нормально переносятся компьютером, некоторые из них могут принести пользователю массу проблем, взять хотя бы ситуацию, при которой пропал рабочий стол черный экран затмевает всю область, и пользователь не может произвести с компьютером абсолютно никаких действий. Естественно, что причиной этому может служить не только системный сбой, но и действия пользователя спровоцировавшие это, или скажем действия вирусов или вредоносных программ, но как правило, эффект от этого не меняется.

В том случае, если пропал рабочий стол черный экран при загрузке никуда не пропадает, но всё же пользователь может видеть курсор мыши, то дело именно в системном сбое, а устранить его самостоятельно можно путём совершения отката системы. Как это сделать? Достаточно просто, необходимо лишь при загрузке компьютера зажать на клавиатуре клавишу F9,и подождать пока не появится загрузочное меню с предложенными действиями.

В этом случае, необходимо попробовать загрузиться в безопасном режиме, выбрав соответствующий пункт меню. В том случае, если это действие не помогло, то можно также попробовать после загрузки компьютера, нажать комбинацию клавиш CTRL+Alt+Del, вызвав тем самым запуск системной программы «Диспетчер задач». Если данный вариант восстановления работоспособности компьютера сработал, то на экране должно появиться окно программы, в котором нам необходимо перейти на вкладку «Процессы», и проверить наличие запущенной программы explorer.exe. Если таковой вы отыскать не смогли, то дальнейшим действием будет переход в верхнее меню «Файл» и выбор пункта под названием «Новая задача». В мальком появившемся окошке необходимо ввести название запускаемого процесса – в нашем случае это будет explorer.exe, после чего подтвердить выполняемые действия. В случае, если во вкладке «Процессы» уже имеется запущенный процесс, то можно попробовать его завершить, а после проведённой процедуры – перезапустить, используя всё тоже меню «Файл».
Тем не менее, стоит отметить, что запуск диспетчера задач возможен далеко не всегда, взять хотя бы ситуацию, когда администратор запретил запуск этой системной утилиты, и тогда проблемы с компьютером набирают уже действительно серьёзный оборот. Естественно, что можно также попробовать восстановить операционную систему при помощи установочного диска, или, в крайнем случае, вовсе переустановить windows, но заче6м так поступать, если можно воспользоваться помощью специалистов. Сотрудники компьютерного центра «ХелпЮзер» готовы помочь вам в решении любых проблем связанных с неработоспособностью вашего компьютера, в частности и с той ситуацией, когда пропал рабочий стол черный экран не даёт запустить какой-либо софт, что всячески ограничивает функционал компьютера. Хватит пытаться самостоятельно разбираться в сложившейся проблеме с вашим компьютером. Когда достаточно обратиться к квалифицированным компьютерным специалистам нашего сервисного центра и мы окажем самые качественные услуги, причём сделаем это оперативно.
Сразу нужно оговориться, что означает «после загрузки». Не следует думать, что это относится к тому случаю, когда пользователь включил компьютер, а он никак не реагирует на это и экран монитора остаётся чёрным, как и до включения ПК. «После загрузки» означает, что пользователь видит на экране монитора результаты прохождения так называемых post (power on self tests), сообщения БИОС о конфигурации компьютера, начальный приветственный экран Windows 7. А вот затем привычный рабочий стол выдаётся (а может и не выдаваться) в чёрном цвете, да ещё иногда и с некоторыми подробностями в правом нижнем углу. Почему же Виндовс не запускается в своём обычном режиме?
Перечислим наиболее частые причины возникновения чёрного экрана (в порядке возрастания сложности их устранения):
- Кратковременные аппаратные неисправности, например, перерывы в электропитании.
- Проблемы с видеокартой, например, повреждение файла видеодрайвера.
- Вирусная атака с попыткой повреждения системных файлов и/или реестра Windows.
- Попытки обновления пиратской копии Windows 7.
- Проблемы с активацией ОС.
Самой простой причиной является кратковременное пропадание питания в электросети, что можно проверить повторной попыткой включить компьютер и загрузить Windows 7. Если это и было причиной появления чёрного экрана, то при повторном запуске Виндовс чёрный экран исчезнет, и все заработает так, как полагается. В противном случае пользователю придётся немного потрудиться.
В любом случае, отсутствие нормального рабочего стола означает, что не был по одной из приведённых выше причин запущен проводник (explorer.exe). Вначале предположим, что почему-то не запускается проводник, и попытаемся его запустить. Для этого:
- Кнопками Ctrl+Alt+Delete или Alt+Ctrl+Shift вызываем диспетчер задач.
- В его окне открываем вкладку «Приложения».
- Кликаем по «Создать новую задачу».
- В окне с этим названием задаём explorer и нажимаем «ОК».
Теперь необходимо восстановить нормальный запуск проводника, чтобы не проделывать описанные действия при каждом старте Windows.
Чтобы не связываться с трудностями редактирования системного реестра, воспользуемся утилитой AVZ. Запускаем её и открываем в главном меню пункт «Файл», далее щёлкаем по «Восстановление системы». Открывается окно с перечнем действий по восстановлению. В нём отмечаем пункты «Восстановление настроек проводника» и «Восстановление ключа запуска Explorer», затем кликаем «Выполнить отмеченные операции».
 По завершению работы AVZ перезагружаемся, после чего проводник запускается нормально.
По завершению работы AVZ перезагружаемся, после чего проводник запускается нормально.
Проблемы с видеосистемой
Обычно чёрный экран возникает по двум причинам – из-за перегрева видеочипа или искажения (подмены) файла драйвера видеокарты каким-либо зловредным приложением. Первую из них легко определить, если узнать температуру видеочипа с помощью одной из множества утилит мониторинга состояния компьютера, например, AIDA64. Как правило, перегрев видеочипа происходит при остановке обдувающего его вентилятора или перегрузке современными «тяжёлыми» играми. Для большинства видеокарт максимально предельной температурой видеопроцессора является 100 градусов Цельсия. Если при работе ПК происходит появление чёрного экрана из-за перегрева видеопроцессора, то повторные попытки загрузиться ни к чему не приведут – следует выждать некоторое время, чтобы его температура снизилась, затем пытаться снова загрузиться.
Чёрный экран в результате вирусной атаки
Проблемы с драйвером видеокарты, как правило, возникают либо из-за воздействия вирусов на файл видеодрайвера либо после неудачной попытки его обновления и возникшей в результате этого несовместимости нового видеодрайвера с версией ОС. В любом из этих случаев следует выполнить загрузку Виндовс в безопасном режиме. Для этого после включения компьютера нужно нажатием F8 добиться появления дополнительных вариантов загрузки и выбрать в нём безопасный режим. Если после загрузки в этом режиме чёрный экран исчезает, то, скорее всего, необходимо переустановить драйвер видеокарты. Разумеется, переустановка видеодрайвера возможна только тогда, когда Виндовс запускается, и, кроме чёрного экрана, других проблем нет. Для переустановки драйвера нужно зайти на сайт производителя видеокарты, скачать самую последнюю версию драйвера и установить его. Также обновление драйвера можно выполнить и другим способом. Необходимо зайти в диспетчер устройств, выбрать в нём нужный видеоадаптер, щёлкнуть по нему правой кнопкой мыши (ПКМ) и выбрать из меню «Обновить драйверы».
Но нельзя и закрывать глаза на возможные последствия воздействия вирусов. В этом случае может помочь восстановление системных файлов и откат на последнюю работоспособную конфигурацию системы.
Восстановление системных файлов
Для этого используется системная утилита sfc. Она запускается в окне командного режима от имени администратора набором в нём команды sfc /scannow. Эта утилита проверит системные файлы на искажения и при необходимости восстановит их. Иногда она может запросить установить диск с дистрибутивом Windows 7, но обычно этого не происходит, и файлы восстанавливаются из их копий на жёстком диске.
Последняя удачная конфигурация
Эта функция имеется в меню дополнительных вариантов загрузки, войти в которое можно, удерживая нажатой клавишу F8 сразу после включения питания компьютера.
Возможно, что восстановление удачной конфигурации не поможет, так как и она может быть искажена вирусной атакой. Остаётся применить следующий вариант восстановления.
Откат на одну из ранее созданных точек восстановления
Этим можно восстановить содержимое системных файлов и реестра и избавиться от их искажения и удаления в результате воздействия вирусов. Чтобы выполнить такое восстановление, необходимы следующие действия.
Загружаемся в безопасном режиме, вызываем панель управления, в которой выбираем пункт «Система». Появляется окно, в левой части которого выбираем «Защита системы». После этого нам предстаёт окошко вида:
Если у системного раздела жёсткого диска в колонке «Защита» не указано «Включено», то далее продолжать не имеет смысла, так как точек отката не существует из-за того, что пользователь об этом не побеспокоился. Однако предположим противное — пользователь проявил заботу о «здоровье» своего ПК и защита системного диска установлена. Тогда можно щёлкнуть по «Восстановление» и получить окно с предложением выбрать одну из точек отката:
 На этом снимке показана точка, автоматически созданная системой при установке антивируса Avast. Если установить галку «Показать другие точки восстановления», то можно выбрать и более ранние точки отката. Выбирать следует такую точку, в которой была максимально стабильная работа системы. Задав точку отката, щёлкаем по «Далее», после чего запускается процесс восстановления системы, который завершается перезагрузкой. Можно быть уверенным, что при загрузке системы проблемы с чёрным экраном не будет.
На этом снимке показана точка, автоматически созданная системой при установке антивируса Avast. Если установить галку «Показать другие точки восстановления», то можно выбрать и более ранние точки отката. Выбирать следует такую точку, в которой была максимально стабильная работа системы. Задав точку отката, щёлкаем по «Далее», после чего запускается процесс восстановления системы, который завершается перезагрузкой. Можно быть уверенным, что при загрузке системы проблемы с чёрным экраном не будет.
Проблемы с активацией и обновлением пиратской копии Windows 7
Эти два пункта причин появления чёрного экрана тесно связаны, поэтому автор статьи объединил их в один пункт.
Не будет большим секретом, если сказать, что многие пользователи устанавливают у себя нелицензионные версии Windows 7. Поэтому периодически у них может появляться чёрный экран после установки обновлений системы, распространяемых компанией Майкрософт. При каждом обновлении происходит проверка подлинности установленной системы, и в случае «пиратки» при загрузке системы пользователь получает чёрный экран, в правом нижнем углу которого есть надпись о том, что установлена поддельная копия операционной системы, которая не прошла проверку подлинности. Более того, некоторые любознательные, но неопытные пользователи пытаются собственноручно проверить её подлинность, и в награду за своё любопытство получают чёрный экран. Зачем, ведь он же знает, что это пиратская версия.
Избавиться от чёрного экрана в этом случае можно, если выполнить следующие действия. Необходимо через панель управления зайти в «Центр обновления Windows,» в котором нужно кликнуть «Просмотр журнала обновлений», а в нём «Установленные обновления». В открывшемся окне пользователь увидит все установленные обновления, среди которых нужно найти KB971033, удалить его и перезагрузится.
Чтобы не допускать повторения ситуации, это обновление следует вообще отключить. Для этого в Центре обновлений выбираем «Поиск обновлений» и производим поиск этого злополучного обновления. Затем на нём нужно щёлкнуть ПКМ и выбрать из меню «Скрыть обновление». Кроме этого, необходимо удалить галку в маленьком окошке рядом с названием обновления, затем нажать «ОК».
Ну, и чтобы окончательно «отбить желание» у системы проверять подлинность при каждом обновлении, рекомендуют отредактировать системный файл hosts, который находится на системном разделе в директории Windows/System32/drivers/etc, поместив него строчку 127.0.0.1 validation.sls.microsoft.com.
Вконтакте
Иногда пользователи при загрузке системы встречаются с такой неприятной проблемой, как появление черного экрана, на котором отображается только курсор мышки. Таким образом, работать с ПК просто невозможно. Рассмотрим, какие существуют наиболее эффективные способы устранения данной неполадки в Windows 7.
Чаще всего черный экран появляется после того, как было открыто приветственное окно Windows. В подавляющем большинстве случаев эта проблема вызвана неправильно установленным обновлением Виндовс, когда во время инсталляции случился какой-то сбой. Это влечет за собой невозможность запуска системного приложения explorer.exe («Проводник Виндовс» ), которое отвечает за отображение графической оболочки ОС. Поэтому вместо картинки вы видите просто черный экран. Но в некоторых случаях проблема может быть вызвана и другими причинами:
- Повреждение системных файлов;
- Вирусы;
- Конфликт с установленными приложениями или драйверами;
- Аппаратные неисправности.
Мы изучим варианты устранения указанной неполадки.
Способ 1: Восстановление ОС из-под «Безопасного режима»
Первый метод предполагает использование «Командной строки» , запущенной в «Безопасном режиме» , для активации приложения explorer.exe с последующим откатом ОС к работоспособному состоянию. Данный метод можно использовать тогда, когда на устройстве есть точка восстановления, сформированная до появления проблемы с черным экраном.
- Прежде всего, нужно зайти в «Безопасный режим» . Для этого перезагрузите компьютер и при его повторном включении после звукового сигнала зажмите кнопку F8 .
- Запустится оболочка выбора типа загрузки системы. Прежде всего, попробуйте активацию последней удачной конфигурации, выбрав с помощью стрелок на клавишах указанный вариант и нажав Enter
. Если компьютер запустится нормально, то считайте, что ваша проблема решена.

Но в большинстве случаев это не помогает. Тогда в оболочке типа загрузки выберите вариант, предполагающий активацию «Безопасного режима» с поддержкой «Командной строки» . Далее нажмите Enter .
- Система будет запущена, но откроется только окно «Командной строки»
. Вбейте в него:
После ввода нажмите Enter .
- Введенная команда активирует «Проводник» и графическая оболочка системы начнет отображаться. Но если вы попробуете произвести повторный перезапуск, то проблема вернется, а это значит, что следует произвести откат системы к рабочему состоянию. Для активации инструмента, который способен выполнить эту процедуру, щелкните «Пуск» и перейдите во «Все программы» .
- Откройте папку «Стандартные» .
- Войдите в каталог «Служебные» .
- В открывшемся перечне инструментов выберите «Восстановление системы» .
- Активируется стартовая оболочка штатного инструмента по реанимированию ОС, где вам следует кликнуть «Далее» .
- Затем запускается окно, где следует произвести выбор точки, к которой будет выполнен откат. Рекомендуем использовать наиболее поздний вариант, но который обязательно был создан ещё до того, как появилась неполадка с черным экраном. Чтобы расширить возможности выбора, поставьте отметку в квадрат «Показать другие…» . После выделения названия оптимальной точки жмите «Далее» .
- В следующем окошке требуется только нажать «Готово» .
- Откроется диалоговое окно, где следует подтвердить намерения, нажав «Да» .
- Начнется операция отката. В это время ПК будет перезагружен. После его включения система должна запуститься в стандартном режиме, а проблема с черным экраном – исчезнуть.











Способ 2: Восстановление файлов ОС
Но бывают случаи, когда файлам ОС нанесено такое сильное повреждение, что система не загружается даже в «Безопасном режиме» . Также нельзя исключить и такого варианта, что у вас на ПК может попросту не оказаться нужной точки восстановления. Тогда следует произвести более сложную процедуру по реанимированию компьютера.
- При запуске ПК переместитесь в окошко выбора вида загрузки, как было продемонстрировано в предыдущем способе. Но на этот раз из представленных пунктов выбирайте «Устранение неполадок…» и нажимайте Enter .
- Открывается окошко среды восстановления. Из списка инструментов выбирайте «Командная строка» .
- Открывается интерфейс «Командной строки»
. В нём произведите ввод такого выражения:
Обязательно нажимайте Enter .
- Запустится оболочка «Редактора реестра» . Но нужно помнить, что его разделы будут относиться не к действующей ОС, а к среде восстановления. Поэтому требуется дополнительно подключить куст реестра той Виндовс 7, которую необходимо исправить. Для этого в «Редакторе» выделите раздел «HKEY_LOCAL_MACHINE» .
- После этого жмите «Файл» . В открывшемся списке выбирайте «Загрузить куст…» .
- Открывается окошко загрузки куста. Перейдите в нем в тот раздел диска, на котором находится ваша операционная система. Далее перейдите последовательно в каталоги «Windows»
, «System32»
и «Config»
. Если, например, ваша ОС находится на диске C, то полный путь для перехода должен быть следующим:
C:\Windows\system32\config
В открывшейся директории выделите файл под названием «SYSTEM» и нажмите «Открыть» .
- После этого новый раздел будет создан в папке «HKEY_LOCAL_MACHINE» . Теперь необходимо его открыть.
- В открывшемся каталоге выделите папку «Setup» . В правой части окна среди появившихся элементов найдите параметр «CmdLine» и щелкайте по нему.
- В открывшемся окошке введите в поле значение «cmd.exe» без кавычек, после чего щелкайте «OK» .
- Теперь перейдите в окно свойств параметра «SetupType» путем щелчка по соответствующему элементу.
- В открывшемся окошке замените в поле текущее значение на «2» без кавычек и щелкайте «OK» .
- После этого возвращайтесь в окно «Редактора реестра» к тому разделу, который ранее подключили, и выделите его.
- Жмите «Файл» и из раскрывшегося списка выбирайте «Выгрузить куст…» .
- Откроется диалоговое окошко, где требуется подтвердить решение, нажав «Да» .
- Затем закрывайте окно «Редактора реестра» и «Командную строку» , возвращаясь таким образом в основное меню среды восстановления. Щелкните тут по кнопке .
- После перезагрузки ПК автоматически откроется «Командная строка»
. Вбейте туда команду:
Тут же нажимайте Enter .
- Запустится проверка компьютера на целостность структуры файлов. Если будут обнаружены нарушения, автоматически активируется процедура восстановления соответствующего элемента.

- После окончания восстановления введите следующую команду:
shutdown /r /t 0
Нажимайте Enter .
- Компьютер перезапустится и включится в обычном режиме. При этом важно учитывать, что если системные файлы были повреждены, что и вызвало черный экран, то, вполне возможно, первопричиной этого могло быть вирусное заражение ПК. Поэтому сразу же после восстановления работоспособности компьютера проверьте его антивирусной утилитой (не штатным антивирусом). Например, можно использовать Dr.Web CureIt .



















Если ни один из указанных способов не помог, то в этом случае вы можете произвести установку Виндовс 7 поверх рабочей операционной системы с сохранением всех настроек или же полную переустановку ОС. Если и эти действия не дали результата, есть большая вероятность того, что одна из аппаратных составляющих компьютера вышла из строя, например, жесткий диск. В этом случае необходимо произвести ремонт или замену сломанного устройства.
Главной причиной появления черного экрана при загрузке системы в Виндовс 7 является неправильно установленное обновление. Данная проблема «лечится» путем отката ОС к ранее созданной точке или выполнением процедуры восстановления файлов. Более радикальные действия также предполагают переустановку системы или замену элементов аппаратной части компьютера.
Черный экран при загрузке Windows 7 означает, что сначала загрузка системы после включения ПК происходит так же, как обычно, но останавливается на той стадии, когда на тёмном фоне мерцает курсор. Неопытного пользователя такая ситуация может сильно напугать. Но не следует переживать: чёрный экран - это модифицированная версия "синего экрана смерти". В отличие от своего старшего "собрата", чёрный экран позволяет пользователю осуществлять какие-либо действия и более эффективно исправлять ошибки в работе ОС. Итак, как восстановить систему?
Способ № 1. При помощи безопасного режима
Если вы наблюдаете черный экран при загрузке Windows 7, прежде всего стоит попробовать решить проблему через безопасный режим. Для этого следует начать перезагрузку компьютера и нажать на клавиатуре кнопку F8. Сделать это нужно прежде, чем на экране появится логотип. На мониторе отобразится целое меню с несколькими пунктами, из которых вам необходимо при помощи кнопок "" и "↓" выделить "Безопасный режим", а затем нажать Enter. Что это даст? Данный режим предусматривает возможность запускать только те программы и службы, которые нужны для корректной работы системы. Этот же режим используется специалистами для пользования компьютерами, которые были подвержены вирусным атакам, а также его применяют для восстановления удалённых данных и для того, чтобы подготовить компьютер к переустановке ОС. Если после перехода в безопасный режим вы видите на экране рабочий стол с ярлыками, панель задач и иные инструменты - значит, черный экран при загрузке Windows 7 появился вследствие неисправности какой-то службы, которую вы установили незадолго до того, как возникла проблема. Наиболее логичным решением задачи будет провести восстановление системы либо удалить программы и драйверы, установленные недавно, при помощи "Панели управления" (пункт "Удаление программ").
Способ № 2. Восстановление либо переустановка Windows
Если в безопасный режим войти не удалось, можно выполнить восстановление системы. С этой целью в привод вставляют диск с Windows и, следуя подсказкам на экране, выбирают соответствующие опции. Если проблема чёрного экрана не исчезла даже после этого, скорее всего, понадобится полностью переустановить Windows.
Способ № 3. Повторная активация Windows
Иногда ошибки, связанные с активацией системы, приводят к тому, что появляется при запуске Windows 7 черный экран. Если вы пользуетесь лицензионным ПО, достаточно просто заново ввести код и подтвердить данные.

Способ № 4. Если компьютер завирусован
Пожалуй, эта причина является наиболее распространённой среди тех, из-за которых появляется черный экран при загрузке Windows. Существует определённый алгоритм действий, выполнив которые, вы сможете исправить положение. Прежде всего, следует нажать комбинацию кнопок Alt+Del+Ctrl и открыть диспетчер задач. В раскрывшемся окне вы увидите вкладку "Процессы". Она нам и нужна. Необходимо отыскать процесс explorer.exe. Если таковой отсутствует, нажимаем на кнопку "Новая задача" и вписываем его название в открывшемся окне. Если чёрный экран пропал после выполненных действий, проблема почти решена. Остаётся выбрать в меню "Пуск" пункт "Выполнить", ввести путь HKEY_LOCAL_MACHINE ->SOFTWARE -> Microsoft -> WindowsNT -> CurrentVersion -> Winlogon, а затем вписать значение explorer.exe напротив пункта Shell. Если там уже написано что-то иное, это в обязательном порядке следует стереть.
Способ № 5. Восстанавливаем систему при помощи антивируса
Это - ещё один способ, который может помочь вам исправить черный экран при загрузке Windows XP и других версий популярной ОС. Если действия, описанные в 4-м способе, не помогли, нужно вновь открыть диспетчер задач. При помощи уже известного вам пункта "Новая задача" открываем Internet Explorer (чтобы запустить браузер, вводим iexplorer.exe). Следует установить программу AVZ, а затем запустить её. Далее в окне программы выбираем "Файл -> Восстановление системы" и помечаем галочками пункты, отвечающие за ключ запуска Explorer и настройки проводника.

Способ № 6. Восстановление системы
И наконец, последний вариант того, как можно самостоятельно исправить черный экран при загрузке Windows 7. Для этого во время отображения черного экрана нужно нажать пять раз подряд кнопку Shift либо зажать и держать так в течение 10-15 сек. Появится диалоговое окно, спрашивающее у вас, желаете ли вы активировать залипание клавиш. Внизу окна находится ссылка, предлагающая перейти в Центр спец. возможностей - нажимаем на неё. Вверху нового окна можно увидеть строку поиска в панели управления. Вводим надпись "Диспетчер задач" и ждём, пока откроется Панель управления. Нам необходим пункт под названием "Система". Далее переходим ко вкладке "Защита". На вашем мониторе появится окошко "Свойства системы", где вы сразу же увидите кнопку "Восстановление…". Следуя инструкциям программы, выбираем точку восстановления - лучше всего выбирать сделанные в тот период, когда ОС работала на 100% стабильно.
Похожие статьи