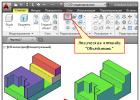Вопросы:
Главное окно AutoCAD.
Пользовательские профили.
Запустите AutoCAD. После того, как AutoCAD запустился, открывается главное окно программы (рис. 1). Начиная с версии AutoCAD 2009 программа имеет ленточный интерфейс. Мы будем работать с классическим интерфейсом, который был в версиях AutoCAD до версии 2009. Если Вы научитесь работать с классическим интерфейсом, Вам не составит труда разобраться и с ленточным. И наоборот, если Вы будете работать с ленточным интерфейсом, то переход к классическому может вызвать затруднения. Отметим, что многие предприятия работают со старыми версиями AutoCAD, для которых характерен именно классический интерфейс.
Рис. 1. Ленточный интерфейс программы AutoCAD 2009

Рис. 2. Контекстное меню для выбора классического интерфейса
Перед Вами классический интерфейс программы (рис. 3).

Рис. 3. Главное окно AutoCAD (классический интерфейс)
Запомните основные элементы окна, вы должны уметь их показать и назвать преподавателю. Свободная средняя часть главного окна называется областью рисования . Обратите внимание на перемещающееся в этой области перекрестье курсора . Он имеет небольшой блок на пересечении двух линий. Это одна из форм курсора AutoCAD. В зависимости от того, какую из команд вы будете использовать, курсор будет менять свой внешний вид.
В
левом нижнем углу области рисования
расположена пиктограмма
 .
Эта пиктограмма называетсяЗнаком
пользовательской системы координат
(ПСК)
и
используется для указания положительного
направления осей координата х и у.
.
Эта пиктограмма называетсяЗнаком
пользовательской системы координат
(ПСК)
и
используется для указания положительного
направления осей координата х и у.
В нижней части рисунка находятся три вкладки: вкладка Модель (Model ) и две вкладки Лист (Layout ). Они позволяют быстро переключаться из пространства модели в пространство листа, и предназначены для вывода на печать.
Ниже области рисования находится Окно команд (Command Window ) или Командная строка .
В окне команд вы сообщаете программе, что хотите сделать, а программа в свою очередь сообщает вам, что происходит и направляет ваши действия. Это очень важный момент работы и нужно изучить его подробно. Окно команд должно иметь как минимум три строки видимого текста.
Под окном команд располагается Строка состояния (Status bar) или Статусная строка .
В левой части Строки состояния (Status bar) находится зона координат, в которой отображаются текущие координаты перекрестья курсора .
В средней ее части располагаются кнопки, которые управляют различными режимами рисования (рис. 4. ) Cистема координат и режимы рисования (Шаг (Snap), Сетку (Grid), Opto (Ortho) и Привязку (Osnap)) помогут вам создавать точные и аккуратные чертежи.

Рис. 4. Командная строкf и строка состояния программы AutoCAD
Если сейчас Ваше окно команд имеет меньше трех видимых строк, вы должны изменить его вертикальный размер. Чтобы это сделать, переместите курсор на верхнюю горизонтальную границу окна между областью рисования и окном команд и подождите, пока курсор не примет вид двух стрелок, смотрящих вверх и вниз, разделенных двумя горизонтальными полосками.

Нажмите левую кнопку мыши и, удерживая ее в нажатом состоянии, переместите курсор вверх, приблизительно на расстояние одной или двух строк, затем отпустите мышь. В вашем окне должно появиться большее количество строк.
На экране могут быть расположены справа и снизу полосы прокрутки, а в правой части экрана может быть развернуто экранное меню. Эти элементы могут быть полезны при работе с AutoCAD, но могут и мешать, занимая драгоценное экранное пространство.
Чтобы временно удалить эти элементы, выполните последовательно такие шаги,
Выберите Сервис→Настройка... (Tools→Options). Перейдите на вкладку Экран (Display) (рис. 5). Найдите группу Элементы окна (Window Elements).
для отображения/скрытия полос прокрутки установите/сбросьте флажок Полосы прокрутки (Display scroll bars in drawing window ),
для отображения/скрытия экранного меню установите/сбросьте флажок Экранное меню (Display Screen Menu).

Рис. 5. Вкладка настроек экрана
Следующий элемент в этом поле управляет цветом курсора и фона в области рисования.
На вкладке Экран (Display) в нижней части группы Элементы окна (Window Elements) нажмите кнопку Цвета... (Colors) . Откроется диалоговое окно Цветовая гамма окна чертежа (Color Options) (рис. 6, а), В средней части окна в управляющем списке Элемент интерфейса (Window Element) должен быть указан элемент Однородный фон (Model tab Background). Если указан какой-либо другой элемент, вы должны раскрыть список и выбрать именно этот.
Раскройте управляющий список Цвет (Color), который расположен справа от списка Элемент интерфейса (Window Element). Если цвет фона вашего экрана в области рисования на вкладке Образец (Mod el ) в данный момент не белый, в управляющем списке будет отображаться соответствующий квадрат. Прокрутите управляющий список, найдите белый цвет и выберите его. Область рисования теперь будет иметь выбранный цвет, а курсор станет черного цвета, и это отобразится в окне предварительного просмотра вкладки Образец (Model) (рис. 6, б).
Нажмите кнопку Принять (Apply), чтобы закрыть диалоговое окно Цветовая гамма окна чертежа (Color Options).
Нажмите кнопку OK , чтобы закрыть диалоговое окно Настройка (Options). Ваш экран и перекрестье курсора приобретут только что назначенные цвета.
Таким образом, Вы можете настроить цветовое оформление экрана по желанию.


Рис. 6. Диалоговое окно Цветовая гамма окна чертежа (Color Options)
AutoCAD– это универсальная графическая система предназначенная для проектирования одежды, станков, автомобилей, домов и т.д. ЗапускAutoCADможно выполнить с помощью ярлыка на рабочем столе или с использованием менюWindowsХР, выбрав программуAutoCAD. В пособии описана программа версииAutoCAD2007 .
Пользовательский графический интерфейс системы AutoCAD полностью соответствует стандартам, применяемым в приложениях Windows. Взаимодействие с программой AutoCAD обеспечивается командами, вводимыми с клавиатуры или выбираемыми из различных меню и панелей инструментов. После установки программы AutoCAD2007 и
первого запуска может появится диалоговое окно показанное на рис.1.1. Если выбрать из
списка рабочее пространство «3Dмоделирование», то главное окноAutoCAD2007 будет иметь вид показанный на рис.1.2, а если выбрать «КлассическийAutoCAD», то вид главного окна будет несколько иной (рис.1.3).
Основными функциональными зонами являются: рабочая графическая зона, непосредственно в которой и происходит создание чертежа; системное меню и панели инструментов; командная строка; строка состояния.
Команды являются важнейшими элементами графического интерфейса AutoCAD. Все изменения в системе происходят в результате выполнения той или иной команды. Вводя
команду вы сообщаете системе, какое действие необходимо выполнить; система реаги-
рует на команды и выводит свои сообщения (подсказки) в командной строке. Сообщения
Рис.1.1.Диалоговое окно AutoCAD 2007
предназначены для того, чтобы информировать пользователя о состоянии текущей операции, либо предлагают выбрать возможные варианты дальнейших действий. Для вызова команд в AutoCADимеются следующие средства: системное менюAutoCAD; контекстные меню; панели инструментов; командная строка.
После вызова команды система выводит либо подсказку в командной строке, либо
диалоговое окно. Многие команды предлагают выбрать варианты дальнейших действий (опции); в подсказках они отображаются заключенными в квадратные скобки. Для выбора
опции достаточно ввести ее часть.
Использование системного меню
Файл (File) - меню, предназначенное для открытия и сохранения новых и существу-ющих чертежей, печати, экспорта файлов в другие форматы, выполнения некоторых других общих файловых операций, а также выхода из системы.
Правка (Edit) - меню редактирования частей рабочей зоны.
Вид (View) -меню, которое содержит команды управления экраном, панорамирования, переключения режимов пространства листа и пространства модели, установки точки
зрения, удаления невидимых линий, закраски, тонирования, управления параметрами дисплея.
1 2 3 4 5 6 7 8

9 10 11 12 13 14 15 16 17 18 19 20
Рис.1.2.Главное окно AutoCAD2007 - рабочее пространство «3Dмоделирование»
1-кнопка системного меню; 2-строка заголовка; 3-строка меню; 4-стандартная панель инструментов; 5-панель инструментов слои; 6-панель инструментов стили; 7-панель инструментов свойство объектов; 8-кнопки управления окном; 9-панель инструментов черчение (рисования); 10- рабочая графическая зона; 11- командная строка; 12- строка состояния; 13-значок пользовательской системы координат (ПСК); 14-ось Х; 15-ось Y; 16-большые оси; 17-малые оси; 18-курсор перекрестье; 19-горизонтальная и вертикальная полосы прокрутки; 20-панель инструментов изменить (редактирования)
1 2 3 4 5 6 7 89

10 11 12 13 14 15 16 17 19 20
Рис.1.3.Главное окно AutoCAD2007 - рабочее пространство «КлассическийAutoCAD»
1-кнопка системного меню; 2-строка заголовка; 3-строка меню; 4-стандартная панель инструментов; 5-панель инструментов рабочие пространство; 6- панель инструментов слои; 7-панель инструментов стили; 8-панель инструментов свойство объектов; 9-кнопки управления окном; 10-панель инструментов черчение (рисования); 11- знак пользовательской системы координат (ПСК); 12-вкладка “Модель”; 13-вкладка “Лист”; 14-рабочая графическая зона; 15- командная строка; 16- строка состояния; 17-курсор;19-горизонтальная и вертикальная полосы прокрутки; 20-панель инструментов изменить (редактирования)
Слияние - меню, содержащее команды вставки блоков, внешних ссылок и объектов других приложений.
Формат (Format) - это меню обеспечивает работу со слоями, цветом, типом и толщиной линий, управлением стилем текста, размерами, стилем мультилиний, установкой границ
чертежа и единиц измерения.
Сервис (Tools) - меню содержит средства управления системой, включает установку параметров черчения и привязок с помощью диалоговых окон, обеспечивает работу с
пользовательской системой координат.
Черчение - меню содержит команды вычерчивания на экране графических примитивов.
Размеры (Dimension) - содержит команды простановки размеров на текущем чертеже.
Изменение или редактирование (Modify) - включает команды внесения изменений в текущий чертеж.
Меню Express – быстрое выполнение команд.
Меню Окно - содержит средства управления окнами при работе в многооконном режиме.
Помощь (Help) - содержит помощь.
Можно настроить рабочее пространство таким образом, чтобы создать среду рисования, в которой бы отображались только выбранные вами панели инструментов, меню и закрепляемые окна. Под рабочим пространством понимается семейство элементов интерфейса пользователя, включая содержимое, свойства, состояния отображения и папку.
Задание параметров интерфейса
Интерфейс приложения настраивается в соответствии с характером работы. Доступ к различным настройкам обеспечивается контекстным меню (рис.1.4) и диалоговым окном "Настройка" (рис.1.5). В диалоговом окне "Настройка" предусмотрена возможность
изменения различных параметров окон и рабочей среды. Чтобы появилось контекстное меню необходимо в рабочей графической зоне щёлкнуть правой кнопкой мышь. Другой вариант открытия окна "Настройка"- это использование строки меню "Сервис"- "Настройка". Можно также открыть окно нажав правой кнопкой мышь в окне команд и выбрать "Настройка". Диалоговое окно "Настройка" состоит из следующих вкладок:
Файлы, рис.1.6.
Экран, см. рис.1.5.
Открытие/Сохранение, рис.1.7.
Печать/Публикация, рис.1.8.
Система, рис.1.9.
Пользовательские, рис.1.10.

Рис.1.4. Контекстное меню

Рис.1.5.Диалоговое окно "Настройка", вкладка Экран
Построения, рис.1.11.
3D моделирование, рис.1.12.
Выбор, рис.1.13.
Профили, рис.1.14.

Рис.1.6.Диалоговое окно "Настройка", вкладка Файлы

Рис.1.7.Диалоговое окно "Настройка", вкладка Открытие/Сохранение

Рис.1.8.Диалоговое окно "Настройка", вкладка Печать/Публикация

Рис.1.9.Диалоговое окно "Настройка", вкладка Система

Рис.1.10.Диалоговое окно "Настройка", вкладка Пользовательские

Рис.1.11.Диалоговое окно "Настройка", вкладка Построения

Рис.1.12.Диалоговое окно "Настройка", вкладка 3D моделирование

Рис.1.13.Диалоговое окно "Настройка", вкладка Выбор

Рис.1.14.Диалоговое окно "Настройка", вкладка Профили
Некоторые элементы рабочего пространства, такие как вид и положение панелей и палитр, задаются и сохраняются с помощью диалогового окна "Настройка интерфейса пользо-вателя", вызываемое с использования меню "Сервис" -"Адаптация" -"Интерфейс" или с использованиемКонтекстного меню, которое можно вызывать щелкнув правой кнопкой мышь на любой панели и выбрать "Адаптация"(рис.1.15).

Рис.1.15.Диалогового окна "Настройка интерфейса пользователя"
С помощью инструментов адаптации AutoCAD можно настроить среду рисования в соответствии с требованиями пользователя. Для создания и изменения пользовательского содержимого имеются такие возможности адаптации, как формат файлов НПИ (Customize User Interface) и диалоговое окно "Настройка интерфейса пользователя". Файл НПИ на основе XML заменяет файлы меню, использовавшиеся в версиях, предшествующих AutoCAD 2006. Вместо использования текстового редактора для адаптации файлов меню (MNU и MNS) пользовательский интерфейс можно настроить с помощью AutoCAD. Можно выполнять следующие действия.
Добавлять или изменять панели инструментов и меню (включая контекстные меню, графические меню, меню планшета).
Создавать или изменять рабочие пространства.
Назначать команды для различных элементов интерфейса пользователя.
Создавать или изменять макросы.
Задавать строки DIESEL.
Создавать или изменять псевдонимы.
Создавать всплывающие подсказки
Отображать текст описания в строке состояния.
Настройка интерфейса пользователя
Для эффективного выполнения задач при работе в программе используют меню, панели инструментов, сочетания клавиш для быстрого выбора команд и другие элементы интерфейса. Работу можно ускорить, настроив следующие основные элементы рабочей среды.
Обзор диалогового окна "Настройка интерфейса пользователя" С помощью инструментов настройки AutoCAD можно настроить среду рисования в соответствии с требованиями пользователя.
Работа с файлами настройки Файлы настройки (НПИ) используются для хранения команд, элементов пользовательского интерфейса и ссылок на частичные файлы НПИ и AutoLISP. Файлы НПИ могут быть основными, частичными или корпоративными. Назначение файла НПИ определяет порядок его загрузки. Элементы пользовательского интерфейса можно передавать между файлами НПИ, что облегчает процесс переноса.
Команды настройки Можно легко создавать, редактировать и повторно использовать команды. На вкладке "Настройка" редактора настройки пользовательского интерфейса
отображается основной список команды, загруженных в программе. Команды из этого списка можно добавлять в панели инструментов, меню и другие элементы интерфейса пользователя.
Создание макросов С помощью макроса меню описывается действие, которое будет выполнено при выборе какого-либо элемента интерфейса. Макрос реализует задачу построения, для выполнения которой пользователю потребовалось бы произвести несколько операций. Макрос может содержать команды, специальные символы, а также программные коды на языке DIESEL (Direct Interpretively Evaluated String Expression Language) или AutoLISP.
Настройка панелей инструментов Для повышения эффективности рисования или использования рабочего пространства можно настроить панель инструментов, что также просто, как ее размещение или изменение размеров в области чертежа. Также можно создавать или редактировать панели инструментов и их подменю, добавляя элементы управления или команды и создавая или редактируя кнопки панелей инструментов.
Создание раскрывающихся и контекстных меню В раскрывающемся меню под строкой меню отобразится список. Меню быстрого вызова (также называемые контекстными меню) появляются на перекрестье или рядом с ним или курсором при нажатии правой кнопкой мыши в окне рисования, текстовом окне, окне команд или на панелях.
Задание клавиш быстрого вызова и временной замены Для часто используемых команд можно воспользоваться специально назначенными комбинациями клавиш (или клавишами быстрого вызова), а клавишами временной замены для выполнения команды или изменения параметра при нажатии клавиши.
Создание операции при двукратном нажатии Операции при двукратном нажатии используются для обеспечения доступа к командам редактирования. Для этого необходимо поместить курсор на объект чертежа и зарегистрировать двойное нажатие кнопки устройства указания. Операции при двойном нажатии являются объектными, что позволяет настроить определенную команду для определенного типа объектов.
Настройка кнопок мыши Можно изменить стандартные действия указывающих устройств в программе.
Настройка рабочего пространства Можно настроить рабочее пространство таким образом, чтобы создать среду рисования, в которой бы отображались только выбранные вами панели инструментов, меню и закрепляемые окна.
Опции настройки рабочих пространств включают создание рабочего пространства с помощью редактора настройки пользовательского интерфейса, изменение свойств рабочего пространства и отображение панели инструментов во всех рабочих пространствах.
Наиболее удобный способ создания или изменения рабочего пространства - это настройка панелей инструментов и закрепляемых окон, которые наиболее точно отвечают требованиям задач рисования, и сохранение этих настроек в программе в качестве рабочего пространства. Пользователь может получить доступ к такому рабочему пространству всегда, когда требуется в нем что-либо нарисовать. Можно настроить интерфейс пользователя для адаптации среды рисования к отдельным видам задач. Например, если необходимо создать панель инструментов, содержащую команды, наиболее часто используемые, в диалоговом окне "Настройка интерфейса пользователя" можно создать новую панель инструментов "Избранное" и загрузить новую панель в AutoCAD.
Настройка области построения чертежа
Некоторые параметры определяют способ работы в области черчения:
Цвет фона (диалоговое окно "Настройка", вкладка "Экран", "Цвета"). Пользователь задает цвета фона для использования в пространстве модели, на листах и в редакторе блоков. Цвета фона на вкладке "Модель" меняются, указывая на вариант работы с проектом: 2D моделирование, 3D моделирование с параллельным проецированием или 3D моделирование с перспективным проецированием.
Значок ПСК и курсор в виде перекрестия (диалоговое окно "Настройка", вкладка "3D моделирование"). Пользователь указывает, что опции 3D отображения и метки для знака ПСК могут быть заданы во вкладке "3D моделирование" диалогового окна "Настройка".
Назначение цвета для осей X, Y, и Z (диалоговое окно "Настройка", вкладка "Экран", "Цвета"). На 3D видах в любых элементах интерфейса, связанных с X -, Y - и Z -осью ПСК, используются специальные назначения цвета. Оси X назначается красный цвет, ось Y имеет зеленый, а ось Z - синий цвет или оттенок. Включение и отключение использования этих оттенков выполняется в диалоговом окне "Цветовая гамма окна чертежа".
Очистить экран. Для разворачивания области отображения чертежа выберите "Вид" » "Очистить экран", чтобы отображались только строка меню, строка состояния и окно команд. Рядом с параметром отображается флажок. Нажмите "Очистить экран" ещё раз, чтобы восстановить предыдущий вид. Кнопка очистки экрана находится в правом нижнем углу окна приложения.
Просмотр переходов. При панорамировании, зумировании или смены одного вида на другой (команда ПАРАМЕТРЫПВ) можно задавать характер перехода: плавный или мгновенный. По умолчанию используется плавный переход.
Всплывающие подсказки. Всплывающие подсказки сообщают информацию о различных вспомогательных средствах построения, например объектной привязке и динамическом вводе. Включение и отключение вывода этой информации регулируется системной переменной TOOLTIPS . Системная переменная TOOLTIPMERGE позволяет объединить выводимую информацию в одной всплывающей подсказке. Общий внешний вид всплывающих подсказок можно настроить в диалоговом окне "Внешний вид подсказок", вызывается, например, если правой кнопкой мыши щёлкнуть по закладке ПРИВЯЗКА в строке состояния (см. рис.1.3), а затем выбрать Настройка-Динамический ввод-Внешний вид подсказок.
3D моделирование с перспективным проецированием
Опущенная нулевая плоскость (диалоговое окно "Настройка", вкладка "Экран", "Цвета"). Если включено перспективное проецирование, плоскость ПСК XY отображается в виде опущенной нулевой плоскости с градиентным цветом. На опущенной нулевой плоскости отображается градиент от опущенного дальнего плана до опущенного ближнего плана .
Цвет неба (диалоговое окно "Настройка", вкладка "Экран", "Цвета"). Область, не покрытая опущенной нулевой плоскостью, является небом , на котором отображается градиентный цвет от дальнего плана неба до ближнего плана неба .
Поднятая нулевая плоскость(диалоговое окно "Настройка", вкладка "Экран", "Цвета"). Если опущенная нулевая плоскость рассматривается снизу, на ней отображается градиент от поднятого дальнего плана до поднятого ближнего плана .
Сетка опущенной нулевой плоскости (диалоговое окно "Настройка", вкладка "Экран", "Цвета"). Если перспективное проецирование включено, сетка отображается в виде сетки опущенной нулевой плоскости . Цвета задаются для линий главной сетки, линий малой сетки и линий осей, рис.1.16.
Переключение между режимами "Пространство модели" и "Листы"
При работе имеет возможность переключения между пространством модели и одной

Рис.1.16.Элементы графической зоны
или несколькими разметками листа. Классический интерфейс содержит вкладку "Модель" и одну или несколько вкладок разметки листа. Для оптимального использования области рисования можно отключить эти вкладки и пользоваться эквивалентными кнопками в строке состояния. Элемент управления для переключения между двумя вариантами интерфейса включён одним из пунктов в контекстное меню вкладок "Модель" и "Разметки листа", а также в контекстное меню кнопки "Модель/Разметка листа" в строке состояния.
Задание шрифтов приложения
Шрифт (диалоговое окно "Настройка", вкладка "Экран") . Изменение шрифтов, используемых в окне приложения и в текстовом окне. Данная настройка не влияет на отображение текста внутри чертежа.
Управление отображением закрепляемых окон
Закрепляемыми являются многие окна, включая палитру "Свойства", палитру инструментов и Design Center (Центр управления). Это означает, что их можно закреплять, прикреплять якорями или откреплять. Изменения настроек для этих и других режимов обычно выполняются в контекстном меню, открывающемся нажатием правой кнопки на заголовке палитры или окна.
Изменение размера Чтобы изменить размер окна, перетащите кромку панели.
Разрешить закрепление . Выберите этот вариант, если требуется закрепить или прикрепить якорем окно. Закреплённое окно присоединяется к одной стороне окна приложения, приводя к необходимости изменения размеров области рисования.
Привязать. Закрепление или прикрепление якорем окна или палитры к левой или правой стороне области рисования. Прикрепляемое якорем окно сворачивается и разворачивается, когда его пересекает курсор. Когда прикрепленное якорем окно открыто, его содержимое перекрывает область рисования. Не существует настройки, позволяющей держать открытым прикрепленное якорем окно. Перед тем как прикрепить якорем окно, необходимо выбрать режим "Разрешить закрепление").
Автоскрытие . Плавающее окно открывается и закрывается по мере перемещения по нему курсора. Если этот режим отменён, окно всё время остаётся открытым.
Прозрачность . Окно становится прозрачным, и через него видны находящиеся под ним объекты. Этот параметр доступен не для всех окон.
Управление отображением панелей
Чтобы отобразить или скрыть панели инструментов, нажмите правую кнопку мыши на любой из панелей инструментов для отображения их списка, рис.1.17. Если после имени панели инструментов стоит флажок, панель отображается. Нажмите на имени панели в списке, чтобы установить или снять флажок.
Панель инструментов может быть плавающей или закрепленной. Закрепленные панели примыкают к одному из краев области рисования. Открепите панель, нажав кнопку мыши на ручке переноса (двойная полоса) и перетащив её в область рисования. Нажав кнопку мыши на заголовке, можно переместить панель или закрепить её. Измените размер плавающей панели инструментов, перетащив мышью кромку панели.
Фиксация местоположения панелей инструментов и закрепляемых окон
После того как панели упорядочены и окна закреплены, назначены плавающими или привязаны нужным образом, можно зафиксировать их положение. Зафиксированные

Рис.1.17.Фрагмент выбора отображения или скрытия панелей в главном окне
панели инструментов и окна могут оставаться открытыми и закрытыми, к ним можно добавлять элементы или удалять их. Чтобы временно их разблокировать, удерживайте нажатой клавишу CTRL.
Пространство модели и листа
Существуют две отдельные среды ("пространства"), в которых можно создавать объекты рисунка – это "Модель" и "Лист". Обычно модель, состоящая из геометрических объектов, создается в трехмерном пространстве, называемом пространством модели . Готовый лист чертежа с определенными видами и надписями создается в двумерном пространстве, называемомпространством листа . Переключение между данными пространствами осуществляется с помощью вкладок, расположенных в нижней части области рисования: вкладка "Модель" и одна или несколько вкладок "Лист", рис.1.18.

Рис.1.18.Вкладки"Модель" и "Лист"
В пространстве модели (а )можно рисовать модель в масштабе 1:1, и задавать значение одной единицы рисунка - один миллиметр, сантиметр, метр и т.д. На вкладке "Модель" пользователь может просматривать и редактировать объекты модели. При этом манипуляции выполняются с помощью перекрестья курсора, действующего в графической области окна. В пространстве модели можно также задавать те виды, которые будут отображаться в видовых экранах на листе.
Выбор вкладки "Модель" можно осуществить следующими способами:
Перейти на вкладку "Модель";
Нажать правой кнопкой мыши на любую из вкладок "Модель" или "Лист", выбрать "Активизировать модель";
Если вкладки "Модель" и "Лист" скрыты, необходимо нажать на кнопку "Модель" в строке состояния в центре нижней части экрана приложения.
Набор вкладок "Лист" (б ) обеспечивает доступ к пространству. В пространстве листа можно размещать основную надпись, создавать видовые экраны листа для отображения различных видов, задавать размеры рисунка, а также добавлять примечания.
В пространстве листа одна единица соответствует расстоянию на распечатанном листе. Единицы задаются в миллиметрах или дюймах, в зависимости от настроек принтера.
На вкладке "Лист" можно просматривать рисунок и редактировать объекты пространства листа, такие как видовые экраны листа и основные надписи. При этом манипуляции выполняются с помощью перекрестья курсора, действующего в пространстве листа.
Выбор вкладки"Лист".
По умолчанию новый рисунок содержит две вкладки листов - "Лист1" и "Лист2". При использовании шаблона рисунка или открытии существующего рисунка вкладки листов могут называться иначе.
Для создания новой вкладки "Лист" можно использовать один из следующих способов:
Создать новую вкладку "Лист" без параметров, затем установить параметры с помощью Диспетчера параметров листа.
Использовать Мастер компоновки листа для создания новой вкладки "Лист" и установки параметров.
Копировать вкладку "Лист" и ее параметры из текущего файла рисунка.
Импортировать вкладку "Лист" из существующего шаблона рисунка (DWT-файла) или ранее созданного файла рисунка (DWG-файла).
Щелкнуть правой кнопкой мыши на вкладке "Лист" для отображения опций контекстного меню.
Примечание. В рисунке можно создавать несколько листов, причем листы могут иметь разные параметры и соответствовать разным форматам бумаги. Однако во избежание недоразумений при передаче и распечатке рисунка рекомендуется создавать по одному листу для каждого рисунка.
После ознакомления с основными положениями можно приступить к построению схемы электрической в соответствии с индивидуальным заданием.
Интерфейс AutoCAD Electrical унаследовал все возможности обычного AutoCAD. Но в отличие от последнего приобрел целый комплекс инструментов специального назначения. Применение этих инструментов в работе и обеспечивает автоматизацию проектирования. Тщательно изучив интерфейс программы, расположение в нем команд и принципы работы этих команд пользователь сможет максимально-эффективно выполнять поставленные перед ним задачи.
Рабочее пространство AutoCAD Electrical
AutoCAD Electrical содержит три стандартных рабочих пространства:
- «ACADE, 2D рисование и аннотации» - ленты с инструментами AutoCAD Electrical, инструментами 2D черчения и аннотаций AutoCAD.
- «ACADE и 3D моделирование» - ленты с инструментами AutoCAD Electrical и инструментами 3D моделирования AutoCAD.
- «Классический AutoCAD Electrical» - панели инструментов и раскрывающиеся меню с инструментами AutoCAD Electrical и AutoCAD.
При первом запуске программы загружается пространство «ACADE, 2D рисование и аннотации». Большинство пользователей при разработке схем и монтажных панелей работают именно в этом пространстве.
Чтобы быстро изменить рабочее пространство необходимо воспользоваться соответствующей кнопкой (шестеренка) в строке состояния AutoCAD Electrical.
![]()
И конечно опытные пользователи предпочтут создать собственное рабочее пространство, настроенное «под себя».
При работе в пространстве «ACADE, 2D рисование и аннотации» закройте Панель навигации в правом верхнем углу и Штурвал если он там присутствует. Это немного разгрузит рабочую область от ненужных в этом пространстве элементов интерфейса.
Ленточный интерфейс пространства «ACADE, 2D рисование и аннотации»
Ленточным интерфейсом сейчас уже никого не удивишь. Интерфейс ленты разработан для более быстрого доступа к основным командам AutoCAD Electrical. Лента представляет собой палитру, на которую вынесены инструменты, команды и элементы управления, предназначенные для выполнения конкретных задач. Инструменты скомпонованы на ленте в функциональные группы.
Вкладка ленточного интерфейса Проект содержит панели Инструменты проекта и Другие инструменты .
Вкладка Схема содержит панели Вставить компоненты , Редактировать компоненты , Вставить провода/номера проводов и Редактировать провода/номера проводов и Другие инструменты .
Обратите внимание, что не все панели могут отображаться, из-за ограниченной ширины экрана. Часть панелей может быть скрыта, как в данном случае скрыта панель Другие инструменты. Для ее отображения подведите стрелку мыши к правому краю ленточного интерфейса и скрытые панели отобразятся.

Вкладка Монтажная панель содержит панели Вставить компоновочные образы компонентов , Компоновочные образы клемм , Редактировать компоновочные образы и Другие инструменты .
Вкладка Отчеты содержит панели Схема , Монтажная панель и Разное .
Вкладка Данные импорта/экспорта содержит панели Импорт и Экспорт .

Вкладка Инструменты преобразования содержит панели Сервис , Схема , Монтажная панель и Атрибуты .
Также имеется еще несколько вкладок, которые отображаются при наличии соответствующих компонентов.
Это вкладки Надстройка , Онлайн , Vault и т.д.
Мы рассмотрели только основные из вкладок.
Палитра выводится с левой стороны экрана. Данная палитра предназначена для работы с проектом в целом и может быть скрыта пока снова не станет нужной или перенесена в любую область экрана.

В верхней части Диспетчера проектов имеется специальное меню для работы с проектами: открытия существующих проектов или создания новых, печати чертежей проекта или помещения файлов проекта в архив для пересылки и т.п.
Если вы работаете со схемой и вам пока не нужен можно его закрыть, нажав на крестик. А при необходимости открыть, перейдя на вкладку Проект и кликнув по ярлыку Диспетчер .
Одинарный клик по плюсику перед именем проекта или двойной клик по имени проекта открывает список чертежей входящих в проект.
По щелчку правой кнопкой мыши на имени проекта открывается контекстное меню с целым рядом дополнительных команд для работы с проектом: активизация проекта, его закрытие, добавление описаний проекта и т.д.
Двойной клик на имени чертежа приводит к открытию этого чертежа. Щелчок правой кнопки на имени чертежа вызывает контекстное меню для работы с данным чертежом: открыть, закрыть, копировать, удалить и т.д.
В нижней части палитры присутствует область Подробнее . Вид информации которая на ней выводится, переключается соответствующими кнопками: Подробнее и Предварительный просмотр .
Если нажать Подробнее в окне отобразится информация о проекте или чертеже, в зависимости, какой из элементов был выделен. Именно выделен, а не активен!
При нажатии на Предварительный просмотр в окне отображается выделенный чертеж.
Начиная с AutoCAD Electrical 2013 появилась возможность в Диспетчере проектов перетаскивать чертежи и создавать папки, что позволяет создавать удобную структуру проекта.
Отслеживающее меню (Контекстное меню)
Начиная с AutoCAD Electrical 2013 Контекстное меню было заменено на Отслеживающее. Оно имеет отличия для разных объектов: элементов, компонентов, проводов и т.д. и в целом значительно сокращает время отыскания наиболее востребованных команд. Отслеживающее меню как Контекстное меню вызывается по клику правой кнопки мыши по объекту. Для элемента схемы, например, Отслеживающее меню, будет выглядеть следующим образом:

- Режим меню: в рабочем окне кликнув правой кнопкой мыши объект AutoCAD Electrical. Элементы меню будут расположены вокруг курсора. Для закрытия отслеживающего меню щелкните еще раз в центре меню. Для закрытия меню не рекомендуется нажимать клавишу ESC - это может повлечь отмену выполняющейся команды!
- Режим управления жестами: рисование метки. Для вызова этого режима нажмите и удерживайте нажатой правую кнопку мыши на объекте и сразу же передвиньте курсор в направлении требуемой команды меню. Курсор оставит след. Отпустите кнопку мыши для подтверждения команды. Как правило, этот режим используют более продвинутые пользователи, уже запомнившие расположение команд Отслеживающего меню .
Графическое меню
В AutoCAD ElectricaI для расстановки элементов схем и компонентов монтажной панели используются графические меню. Графические меню для схем и для монтажных панелей выглядят очень похоже, но на самом деле, имея разное назначение, соответственно имеют определенные отличия.
Содержит элементы (условные графические обозначения) для размещения их на схемах.

– компоненты для размещения компоновочных образов на монтажных панелях.

При установке AutoCAD Electrical обычно скрыта, видимо из-за того, что большая часть вкладок повторяет те, что уже присутствуют в ленточном интерфейсе.
Но некоторые из команд можно найти только посредством Строки меню !
Пользователь может включить или отключить Строку меню кликнув на стрелочку Адаптации панели быстрого доступа и выбрав пункт Показать строку меню или соответственно Скрыть строку меню .

Включите Строку меню , чтобы иметь возможность использовать полный функционал AutoCAD Electrical.
Справочная система
В AutoCAD Electrical есть собственная справочная система. И начиная с 13 версии программы это уже вполне достойная версия справки.
При первой загрузке AutoCAD Electrical вас приветствует панель .

Оставьте галочку «Показывать это диалоговое окно при запуске»
и перед началом каждого сеанса просматривайте не менее одного предлагаемого видеоролика. Когда вам будет понятно все, что происходит на экране – считайте что вы достигли начального уровня работы в AutoCAD Electrical.
Открыть панель можно через Строку меню
- далее Справка
– Средства обучения
– Экран приветствия
(Строка меню должна быть включена).
Кроме этого в меню Справка помимо собственно Справки , вы найдете массу полезных ссылок на различные справочные ресурсы.
Начиная с AutoCAD Electrical 2009 в программе применяются специальные всплывающие подсказки, которые называют последовательными. При наведении курсора на элемент ленты - команду появляется первоначально краткая справка по этой команде.

Если несколько секунд удерживать курсор на команде то подсказка раскроется, предоставив дополнительную информацию.

Изучайте справочные ресурсы AutoCAD Electrical там вы найдете массу полезной информации.
На этом мы заканчиваем общее знакомство с интерфейсом AutoCAD Electrical, но обучение на этом не заканчивается:)
Меню AutoCAD "Файл" ("File").
Здесь находятся команды AutoCAD для работы с файлами (создание, открытие, сохранение, публикация в Интернете, импорт файлов, экспорт в другие форматы) и диспетчеры параметров листов, плоттеров, стилей печати.
В подменю "Файл" наиболее часто используются следующие пункты:
![]() "Создать" - выбрав данный пункт можно создать новый чертёжный
документ, не закрывая предыдущего. AutoCAD может работать с несколькими документами;
"Создать" - выбрав данный пункт можно создать новый чертёжный
документ, не закрывая предыдущего. AutoCAD может работать с несколькими документами;
![]() "Открыть" - c помощью данного пункта открываются сохранённые ранее
чертёжные документы автокада в формате *.dwg;
"Открыть" - c помощью данного пункта открываются сохранённые ранее
чертёжные документы автокада в формате *.dwg;
![]() "Закрыть" - закрывает текущий чертёж;
"Закрыть" - закрывает текущий чертёж;
![]() "Сохранить" - сохраняет изменения в текущем чертеже AutoCAD;
"Сохранить" - сохраняет изменения в текущем чертеже AutoCAD;
![]() "Сохранить как..." - сохраняет чертёж с возможностью задания
нового имени;
"Сохранить как..." - сохраняет чертёж с возможностью задания
нового имени;
![]() "Диспетчер параметров листов" - используется для компоновки
чертежа в пространстве листа и настройки параметров вывода на печать;
"Диспетчер параметров листов" - используется для компоновки
чертежа в пространстве листа и настройки параметров вывода на печать;
![]() "Диспетчер плоттеров" - позволяет выбирать устанавливать и
настраивать плоттеры для печати чертежей из AutoCAD;
"Диспетчер плоттеров" - позволяет выбирать устанавливать и
настраивать плоттеры для печати чертежей из AutoCAD;
![]() "Предварительный просмотр" - даёт представление пользователю о
том, как будет выглядеть чертёж на бумаге после распечатки;
"Предварительный просмотр" - даёт представление пользователю о
том, как будет выглядеть чертёж на бумаге после распечатки;
![]() "Печать" - через этот пункт осуществляется распечатка чертежей, а
также производится настройка параметров печати.
"Печать" - через этот пункт осуществляется распечатка чертежей, а
также производится настройка параметров печати.
Меню AutoCAD "Правка" ("Edit").
Тут располагаются инструменты для редактирования частей графического поля рабочего стола AutoCAD, работы с буфером обмена.
"Отменить" - отменяет последнее действие;
"Повторить" - возвращает назад отменённое дествие;
"Копировать" - осуществляет копирование выбранных объектов в буфер обмена для последующей вставки в другой чертёжный документ AutoCAD;
"Копировать с базовой точкой" - позволяет копировать выбранные объекты для вставки в другой чертеж с точным указанием точки копирования и вставки;
"Вставить" - позволяет вставлять объекты из буфера обмена в чертёж;
"Стереть" - удаляет объекты из чертежа;
"Выбрать всё" - осуществляет выделение всех объектов на чертеже.
Меню AutoCAD "Вид" ("View").
Здесь находятся инструменты управления экраном, зуммирование (т.е. приближение и отдаление объектов), панорамирование (т.е. сдвиг чертежа в любую сторону для просмотра), установка трехмерных 3d видов, создание видовых экранов и именованных видов,
В подменю "Вид" наиболее часто используются следующие пункты:
"Регенерировать всё" ("Regen all") - восстанавливает правильное отображение объектов на чертеже. (Эту команду AutoCAD приходится часто применять, поскольку при чрезмерном зуммировании некоторые объекты отображаются неправильно: например, окружности отображаются как многоугольники. Это происходит для экономии ресурсов памяти компьютера.)
"Зуммирование" - при выборе этого пункта раскрывается список инструментов зуммирования AutoCAD, с помощью которых можно осуществлять приближение и отдаление объектов. Но на практике, в большинстве случаев, гораздо удобнее производить зуммирование, покручивая колёсико мыши вперёд - для приближения, или назад - для отдаления.
"Панорамирование" - если выбрать данный пункт, то раскроется список инструментов панорамирования, с помощью которых можно осуществлять перемещения по чертежу. (Но на практике панорамирование удобно производить с помощью перемещения мыши, нажав и удерживая колёсико, которое при этом ни в коем случае нельзя поворачивать, иначе будет осуществляться зуммирование.)
"Орбита" - при выборе этого пункта открывается список из трёх инструментов AutoCAD, используемых для просмотра трёхмерных объектов с любых сторон, под любыми углами.
"Видовые экраны" - инструменты для "прорубания" окон из пространства листа в пространство модели, для выбора и масштабирования объектов из модели, которые пользователь хочет видеть на листе при распечатке.
"3d виды" - инструменты для отображения трёхмерных объектов в определённых видовых проекциях.
"Визуальные стили" - здесь можно выбрать стиль отображения объектов в AutoCAD. Эта функция часто применяется при трёхмерном моделировании.
Меню AutoCAD "Вставка" ("Insert").
Тут находятся команды вставки блоков, внешних объектов, объектов других приложений.
В подменю "Вставка" наиболее часто используются следующие пункты:
"Блок" - используется для вставки элементов чертежа, преобразованных и сохранённых в виде специального объекта - блока.
"Вхождение растрового изображения" - с помощью этого пункта осуществляется вставка растровой картинки на чертёж.
"Лист" - через этот пункт можно добавлять новые листы в чертёжный документ AutoCAD.
Меню AutoCAD "Формат" ("Format").
Здесь расположены команды работы со слоями; цветом, типами линий; текстовыми и размерными стилями; мультилиниями, таблицами, границами чертежа AutoCAD и единицами измерения.
В подменю "Правка" наиболее часто используются следующие пункты:
"Слой..." ("Layer...") - этот пункт открывает окно диспетчера свойств слоёв через который можно создавать и удалять слои, выключать, замораживать и блокировать их, настраивать цвет, толщину и тип линий для каждого слоя, запрещать вывод на печать объекты какого-либо слоя.
"Текстовый стиль..." (Text Style...) - открывает окно настройки текстовых стилей программы AutoCAD. В этом окне можно выбирать тип шрифта, задавать высоту символов в миллиметрах, степень их растяжения и угол наклона. Лучше всего использовать шрифт "simplex.shx" со степенью растяжения 0.7 и наклоном букв (цифр) 15 градусов. Шрифт с такими настройками очень похож на гостовский.
"Размерные стили..." ("Dimension Style...") - открывает окно настройки размерных стилей. В данном окне находится несколько вкладок с множеством различных настроек для расстановки размеров на чертеже.
"Стили таблиц..." ("Table Style...") - при выборе данного пункта открывается окно настройки таблиц, которые часто приходится добавлять на чертёж, например, для составления в AutoCAD экспликаций помещений на строительных чертежах.
Меню AutoCAD "Сервис" ("Tools").
В этом подменю находятся средства управления рабочими пространствами, палитрами; установки порядка прорисовки объектов и получения сведений о них; работы с блоками и их атрибутами; работы с языком AutoLISP; работы с пользовательской системой координат; настройки стандартов оформления; управления разного рода Мастерами; установки параметров черчения и объектных привязок с помощью диалоговых окон.
В подменю "Сервис" наиболее часто используются следующие пункты:
"Рабочие простанства" ("Workspaces") - через данный пункт можно выбирать сохранённые ранее настройки интерфейса программы AutoCAD. По умолчанию установлено рабочее пространство "Классический AutoCAD". Можно настроить собственное рабочее пространство: включить, например, дополнительные панели инструментов и сохранить рабочее пространство под другим именем, выбрав из списка, который раскроется при выборе пункта "Рабочие пространства", соответствующий подпункт.
"Палитры" (Palettes) - тут можно вывести на рабочий стол нужные для работы палитры инструментов.
"Командная строка" ("Command Line") - включает и выключает командную строку. Если вы по нерасторопности закроете командную строку, то всегда сможете вернуть её на место через этот пункт.
"Орфография" - открывает диалоговое окно проверки орфографии. Следует применять данную функцию AutoCAD, если на чертеже много текста (спецификация, экспликация и т.п.).
"Сведения" ("Inquiry") - я использую этот пункт для получения информации о геометрических параметрах объектов, таких как расстояние и площадь. Данная информация показывается пользователю в окне командной строки при выборе соответствующих подпунктов и указании нужных точек на чертеже.
"Макросы" ("Macro") - этот пункт для опытных пользователей. Через него можно создавать макросы - последовательности команд для автоматизации рутинных процессов работы в AutoCAD.
"Новая ПСК" ("New UCS") - здесь находятся команды для работы с пользовательской системой координат. Можно смещать начало координат и изменять положение координатных осей (x, y, z) в пространстве.
"Режимы рисования" - ("Drafting Settings...") - открывает окно режимов черчения, то самое окно, которое появляется при нажатии правой кнопкой мыши по любой кнопке на строке состояния и выборе из появившегося списка пункта "Настройка...".
"Адаптация" - я использую данный пункт для адаптации, настройки интерфейса программы AutoCAD и его элементов.
"Настройка..." - открывает диалоговое окно со множеством вкладок для настройки параметров работы AutoCAD.
Меню AutoCAD "Рисование" ("Draw").
Тут расположены команды для создания двумерных и трёхмерных объектов.
Основные команды двумерного моделирования:
"Отрезок" ("Line") - создаёт прямой отрезок заданой длины. От пользователя требуется любым способом задать координаты начальной и конечной точки отрезка.
"Луч" ("Ray") - создает прямую линию, имеющую начальную точку, но не имеющую конца (конец уходит в бесконечность). Конец можно обрезать (для этого в AutoCAD существует специальная команда), например, в точке пересечения с другим объектом. После обрезания луч станет отрезком, а бесконечный "обрубок" удалится.
"Прямая" ("Construction Line") - создаёт бесконечную прямую линию.
"Полилиния" - ("Polyline") - создаёт единый объект который может состоять из любого числа последовательно соединённых отрезков и дуг (фрагментов окружности).
"Многоугольник" ("Polygon") - создает правильные многоугольники в AutoCAD с заданным числом сторон. Правильными называют такие многоугольники, у которых все стороны и углы равны.
"Прямоугольник" ("Rectangle") - создаёт прямоугольник по координатам точек двух противоположных углов. Прямоугольник в AutoCAD строится таким образом, что его стороны параллельны осям x и y. Но после построения, если очень надо, прямоугольник можно повернуть, воспользовавшись соответствующей командой редактирования.
"Окружность" ("Circle") - создаёт окружность, которая строится, с указанием центра и радиуса, или центра и диаметра или трёх точек на окружности.
"Дуга" ("Arc") - создает дугу (фрагмент окружности).
"Сплайн" - создаёт плавную кривую линию.
"Эллипс" ("Ellipse") - создаёт эллипс правильной формы.
"Блок" ("Block") - осуществляет преобразование выбранных объектов на чертеже в специальный объект AutoCAD - блок.
"Точка" ("Point") - создаёт точку на чертеже.
"Штриховка" ("Hatch") - открывает диалоговое окно создания штриховки. В этом окне можно выбирать тип и настраивать параметры штриховки.
"Градиент" ("Gradient") - открывает диалоговое окно, которое позволяет настраивать и создавать объект, который представлеят что-то типа цветной заливки, в которой цвета плавно переходят друг в друга. Я использовал градиент для наложения теней на стёкла окон на фасаде здания в архитектурном чертеже.
"Область" ("Region") - преобразует замкнутые линии в единый плоский объект AutoCAD, который выглядит как линия, но на самом деле он больше чем линия, он ещё включает в себя всё множество точек, находящихся внутри замкнутого контура.
"Текст" ("Text") - позволяет создавать на чертеже текст (многострочный и однострочный).
Меню AutoCAD "Размеры" ("Dimension").
Здесь располагаются команды простановки размеров и управления параметрами размерных стилей.
В подменю "Размеры" наиболее часто используются следующие пункты.
"Линейный" ("Linear") - позволяет осуществлять в AutoCAD построение горизонтальных и вертикальных линейных размеров.
"Параллельный" ("Aligned") - создаёт построение размера параллельно какому-либо отрезку.
"Радиус" ("Radius") - ставит размер радиуса окружности.
"Диаметр" ("Diameter") - ставит размер диаметра окружности.
"Угловой" ("Angular") - ставит угловой размер.
"Базовый" ("Baseline") - позволяет производить в AutoCAD расстановку размеров от общего базового размера.
"Цепь" ("Continue") - осуществляет нанесение цепи следующих друг за другом размеров.
"Размерные стили..." ("Dimension style...") - открывает диалоговое окно диспетчера размерных стилей для настройки параметров простановки размеров.
Меню AutoCAD "Редактировать" ("Modify").
В этом подменю находятся команды, с помощью которых можно осуществлять редактирование объектов на чертеже.
В подменю "Редактировать" наиболее часто используются следующие пункты.
"Свойства" ("Properties") - открывает панель свойств для редактирования параметров выделенного объекта.
"Стереть" ("Erase") - удаляет объект из чертёжа AutoCAD.
"Копировать" ("Copy") - запускает команду копирования. Пользователю нужно указать базовую точку (откуда берём), и точку вставки (куда ставим копию).
"Зеркало" ("Mirror") - осуществляет запуск команды зеркального копирования. Пользователю надо выделить объект, указать две точки оси отражения, нажать "enter", и объект "отзеркалится".
"Подобие" ("Offset") - запуск команды построения концентрических кругов, параллельных отрезков и кривых. Пользователь задаёт расстояние копирования и сторону, на которой будет размещена такая копия по отношению к оригиналу.
"Массив" ("Array") - позволяет создавать множество копий объектов. Копии можно располагать вдоль прямой, в несколько рядов, по окружности.
"Перенести" ("Move") - вызывает команду перемещения объекта с одного места чертежа на другое. Пользователь выделяет объект, указывает базовую точку (откуда берём) и вторую точку (куда ставим).
"Повернуть" ("Rotate") - вызывает команду поворота объектов. Пользователь выделяет объект, указывает точку центра поворота и задаёт угол в градусах, на который объект следует повернуть.
"Масштаб" ("Scale") - запуск команды AutoCAD, которая увеличивает или уменьшает объект в заданное количество раз.
"Обрезать" ("Trim") - осуществляет запуск команды обрезания объекта до заданных границ.
"Удлинить" ("Extend") - вызов команды удлинения объекта до заданных границ.
"Разорвать" ("Break") - отрывает от объекта и удаляет кусок линии между двумя указанными точками, лежащими на исходном объекте.
"Cоединить" ("Join") - преобразует два разобщённых линейных объекта, сходящихся в общей вершине, в единый объект - полилинию.
"Фаска" ("Chamfer") - снимает фаску с угла, когда есть два отрезка с общей вершиной.
"Сопряжение" ("Fillet") - снимает сопряжение с угла, когда есть два отрезка с общей вершиной.
"Расчленить" ("Expload") - разбивает единые сложные объекты на составные части, которые становятся полностью независимыми. На самом деле слово "Expload" означает "Взорвать", а не "Расчленить", здесь имеет место ошибка перевода.
Меню AutoCAD "Окно" ("Window").
Я использую только два подпункта из этого подменю:
"Закрыть" ("Close") - закрывает окно текущего чертежа AutoCAD;
"Закрыть всё" ("Close All") - закрывает окна всех открытых в AutoCAD чертежей.
Меню AutoCAD "Справка" ("Help").
Подменю справка позволяет пользователю воспользоваться сервисом справки, для успешного решения возникших проблем при использовании программы AutoCAD.
AutoCAD – система автоматизированного проектирования, разработанная компанией Autodesk, является системой CAD и включает в себя инструменты 2D 3D моделинга. Данный урок посвящен изучению интерфейса программы и опирается на самую последнюю версию AutoCAD 2014.
При создании нового рабочего документа, программа выдаст запрос на выбор шаблона оформления интерфейса. При этом стоит учесть, что AutoCad в одном рабочем файле способен содержать как плоские фигуры, так и объемные, а так же целые группы отдельных друг от друга 3D элементов, что дает ему некое преимущество по отношению с другими программами 2D и 3D моделинга. В данном уроке мы остановимся на оформлении которое в AutoCAD стоит по умолчанию – acadiso. Интерфейс программы состоит из:

1.
2.
3.
4.
5.
6. Рабочее поле
1. Панель быстрого доступа
![]() По умолчанию включает в себя стандартный набор наиболее часто используемых команд: «Создать», «Открыть», «Сохранить», «Печать», «Отменить» и «Повторить». Программа предоставляет возможность самостоятельно задать команды и инструменты выводимые на панель быстрого доступа?
По умолчанию включает в себя стандартный набор наиболее часто используемых команд: «Создать», «Открыть», «Сохранить», «Печать», «Отменить» и «Повторить». Программа предоставляет возможность самостоятельно задать команды и инструменты выводимые на панель быстрого доступа?
2. Лента
Структура ленты состоит из вкладок, содержащих несколько панелей каждая, которые в свою очередь включают в себя инструменты и элементы управления. По умолчанию лента расположена в верхней части окна. AutoCAD предоставляет возможность пользователю самостоятельно редактировать внешний вид ленты, а также делать панели плавающими, открепляя их от ленты. Основные элементы Ленты

- Вкладка – включает в себя сгруппированные панели. Очередность расположения вкладок на ленте можно изменять.
- Панель – Содержит набор инструментов.
- Кнопка развертывания – Развертывает панель для отображения дополнительных инструментов.
- Развернутая панель.
- Булавка – по умолчанию отключена, в таком режиме развернутая панель автоматически сворачивается при отводе от нее курсора. При включенной булавке, развернутая панель не сворачивается.
- Название панели.
3. Строка состояния
Строка состояния включает в себя значки для быстрого доступа и управления чертежными средствами. При помощи контекстного меню, открываемого щелчком ПКМ по полю строки, можно переключать вид отображения строки – знаки или текстовые метки.
| Модель – отображение на экране чертежа пространства модели. | |
| Быстрый просмотр листов – просмотр листов и переключение между ними в чертеже. | |
| Быстрый просмотр чертежей – просмотр и переключение между открытыми чертежами и листами. | |
| Масштаб аннотаций – текущий масштаб отображаемых аннотаций. Масштаб видового экрана привязан к масштабу аннотаций. | |
| Видимость аннотаций – режим отображения аннотативных объектов. | |
| Автомасштабирование – обновление отображения аннотативного объекта при изменении масштаба. | |
| Рабочие пространства – переключение рабочих пространств и адаптирование их параметров. | |
| Блокировка отображения – блокировка текущего положения панелей инструментов и оконо. | |
| Навигационное колесо – перемещение и вращение вида в пространстве. Включает в себя курсорное меню. | |
| Ладонь – при зажатой ЛКМ дает возможность мышкой перемещать видовой экран в плоскости. | |
| Зум–приближение и отдаление вида, включает в себя несколько видов зумирования, выбираемых в подменю. | |
| Орбита – вращение видового экрана вокруг оси, включает в себя несколько видов вращения, выбираемых в подменю. | |
| Запуск анимации |
? Ниже приведено описание основных инструментов строки состояния В левой части строки находятся значки управления и доступа чертежными средствами: «Привязка», «Сетка», «Вес линий», «Динамический ввод».
Похожие статьи