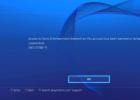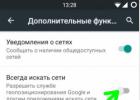В данном материале пойдет речь о том, как разбить диск на разделы в операционной системе Windows 7, 8, 10. Многие предпочитают выполнять эту операцию посредством сторонних приложений, но это значительно проще сделать стандартными инструментами. Такое утверждение справедливо в отношении некоторых операционных систем. Например, Windows 7, 8 и 10. XP не имеет штатного инструмента для разделения диска. Главное преимущество этого варианта заключается в том, что все действия происходят в проводнике, то есть ничего не нужно покупать, загружать, устанавливать.
Данный материал будет особенно полезен людям, которые в недавнем времени купили ноутбук или компьютер, где присутствует один диск с установленной Windows. В конце статьи будет приведена инструкция о том, как разбить диск при помощи сторонней утилиты Partition Master Free. Она придет на помощь тем, кто не сможет по каким-то причинам разбить диск на необходимое количество разделов при помощи штатных инструментов.
Причин для этого может быть множество – начиная от простого удобства и заканчивая безопасностью. К примеру, если возникнет необходимость переустанавить операционную систему Windows, то для чистой установки необходимо форматировать диск, а это повлечет за собой удаление всех данных. Разумеется, можно перенести все важные данные на другие носители, но, во-первых, это не очень удобно, а во-вторых – не всегда возможно. Иными словами, хранить все в одном месте не рационально.
Наиболее правильный вариант – создать небольшой по размеру системный диск, на котором в дальнейшем будет храниться операционная система и программы. А также актуально создание дополнительного диска, на котором будут храниться все основные данные: фотографии, документы, видео, музыка и т.д.
Как при установке системы правильно разбить диск D на 2 части?
Разбить диск проще всего при установке операционной системы. Для этого необходимо загрузить диск или флешку, выбрать требуемый язык, принять условия соглашения и выбрать пункт «Полная установка». В открывшемся окошке будет видно, есть ли свободное место, которое не используется ни одним из разделов. Тут же будет присутствовать кнопка «Настройка диска», которую необходимо нажать. После этого появится панель с инструментами для работы с дисковым пространством.
Панель позволяет форматировать, создавать новые и даже удалять старые разделы. К примеру, если было незанятое пространство на диске, то превратить его в раздел можно при помощи кнопки «Создать». Далее от пользователя потребуется только ввести размер будущего раздела и нажать на клавишу «Применить».
Если есть один большой раздел, из которого надо создать два отдельных, то нужно отделить от него необходимый объем, который будет переведен в неиспользуемое пространство. А далее потребуется сделать из этого пространства новый раздел и нажать «Создать».
Более подробно тут нечего описывать, ведь разработчики Windows сделали этот инструмент до безобразия простым. Для наглядности предлагаем просмотреть видео:
Что делать, если диск не форматируется и не удается создать системный раздел на неиспользуемом пространстве?
В случае, если раздел диска отказывается форматироваться или изменяться, то, вероятнее всего, это говорит о поврежденных секторах. Программа Victoria, которую можно скачать , позволяет оценивать битые секторы. Последние обычно появляются из-за искажения приема-передачи разного рода информации. Помимо обнаружения дефектов, утилита позволяет скрывать их при помощи трех доступных тестов (в программе необходимо выбрать параметр «Remap» в разделе «Tests»). Не всегда, но в ряде случаев программа позволяет вернуть к жизни хард, исправив эту ситуацию.
Разбиваем жесткий диск в Windows 7, 8, 10 стандартными средствами
Для этого следует перейти в Пуск – Компьютер – Управление или нажать правой клавиши мыши на иконку Мой Компьютер – Управление – Управление дисками . Далее перед пользователем предстанет типичная для многих компьютеров картина – в системе присутствует только один диск С (он может носить метку D, E, F, это не принципиально) и второй раздел System Reserved. Последний диск предназначен для хранения файлов загрузки Windows. Он скрыт от пользователя и выполнять какие-либо манипуляции с ним не стоит.
Управление дисками
Здесь можно увидеть всю информацию о харде. Стандартный инструментарий для работы с дисками позволяет выполнять следующие задачи:
- разделить диск из одного в несколько разделов;
- увеличить размер уже имеющихся разделов;
- сжать, присоединить и удалить тома.
Функционал стандартного инструмента сравним с большинством возможностей сторонних программ. На иллюстрации видно, что диск имеет размер 250 Гб и два раздела. С записью MBR можно сделать только четыре раздела: три ключевых будут помечены темно-синеватым цветом и последний, дополнительный, будет выступать в качестве логического.
На примере диска С будут произведены все операции. Обращаем внимание, что перед разделением будет актуально провести его дефрагментацию.
Приступаем к разделению тома (диска С) на две части. Для этого на него нужно нажать правой кнопкой мыши, в выпадающем меню кликнуть на пункт «Сжать том». После этого потребуется указать, какой именно размер необходимо сжать. Если это жесткий диск на 250 Гб, то будет получен ответ «доступное пространство для сжатия – 200449 Мб». Здесь пользователю нужно быть осторожным, ведь повторное проведение этого действия может вызывать затруднения. Если указать размер сжатия в 150000 Мб, то примерно 149 Гб будет отнято у диска С под новый раздел. Для системного диска в большинстве случаев будет достаточно объема в диапазоне 50-100 Гб.
Как уже говорилось выше, «Размер сжимаемого размера» – это объем создаваемого пользователем раздела. Здесь нужно навести курсор мыши на освобожденное пространство и щелкнуть правой кнопкой мыши на меню «Создать простой том».
Теперь откроется мастер создания простого тома. Следует нажать далее и соглашаться со всем, что просят. Здесь же можно выбрать будущую букву диска. Если у пользователя в системе присутствует диск С, то можно создать диск D или F. В процессе настоятельно рекомендуется отдавать предпочтение файловой системе NTFS. Не стоит волноваться о форматировании нового раздела, ведь все существующие данные были оставлены на диске С, а не на новом, который только находится в процессе зарождения.
На этом все. Вот таким образом можно самостоятельно создавать разделы и не прибегать к помощи специалистов. Однако стоит заметить, что разделение диска стандартными инструментами – это простой способ, но далеко не всегда универсальный. Если стандартный инструмент откажется работать, то в этом случае лучше установить программы Acronis Disc Director или Partition Master Free .Разбиваем жесткий диск при помощи Partition Master Free
Выше был описан вариант, при помощи которого можно разбить диск с использованием штатных средств. К сожалению, он далеко не всегда работает, поэтому предлагаем к ознакомлению вариант разбивки диска при помощи программы Partition Master Free.
Ease Partition Master – это замечательный инструмент с очень удачным интерфейсом, но главное его преимущество заключается в том, что он распространяется на бесплатной основе. Если говорить о функциональности, то здесь все просто: пользователь может полноценно работать с разделами, то есть форматировать, разделять, изменять размер, удалять разделы и т.д.
Скачать приложение можно с официального сайта http://www.partition-tool.com/landing/home-download.htm или русскоязычную версию http://files.wom.com.ua/E/EaseUSPartitionMaster/EaseUS%20PM%2010.0%20RUS.zip
Как уже говорилось выше, программа распространяется на бесплатной основе, но в ходе установки пользователю предложат инсталлировать платный софт, который вряд ли понадобится. Следует дождаться окончания процесса инсталляции и нажать на кнопку «Finish».
Завершение установки EaseUS. Нужно запустить программу и выбрать пункт «Ease Us Partition Master Free». Теперь перед пользователем откроется интерфейс программы, а также все доступные диски (в нашем случае размер диска составляет 150 Гб).
В программе показано, что раздел только один (С:\). Теперь необходимо выбрать его, чтобы забрать у него дисковое пространство (в нашем случае это примерно 90 ГБ) при помощи кнопки «Resize/Move». Большинству пользователей будет достаточно двух разделов, но при необходимости можно создать не более четырех (стоит помнить, что на диске со структурой MBR нельзя создать больше).
После появится окошко, где необходимо обратить внимание на параметры Partition Size (размер сжимаемого раздела) и Unallocated After (размер будущего раздела). Здесь также будет присутствовать пункт «Optimize for SSD». Обязательно нужно отключить его, если планируется работа с твердотельным накопителем (HDD).
После забора пространства появится новый раздел (нераспознанное пространство) весом примерно в 90 Гб. Следует выделить его и нажать на кнопку «Create». В возникшем окошке пользователю нужно указать метку тома, то есть будущее название для диска, а также задать букву диска. Остальные настройки можно оставлять без изменений.
Теперь в окне программы появится новый раздел. Следует проверить все настройки, и, если все устраивает, то нажать «Apply». После этого появится окошко, в котором сказано, что диск С будет сжат, а взамем создан новый раздел из этого пространства.
Теперь, если открыть «Мой компьютер», то можно увидеть новый диск Local с буквой Е (размером примерно 90 Гб).
Вот и все, программа отлично справилась со своей задачей. То есть, был уменьшен размер диска С и создан из освобожденного пространства новый. Однако читатель был ознакомлен лишь с частью возможностей, которые предлагает бесплатная версия программы Partition Master Free.
После покупки компьютера или во время установки операционной системы, пользователи могут разбить жесткий диск на несколько разделов или оставить его без изменений.
Благодаря этому можно удобно сортировать всю информацию и файлы без риска их потери в случае вирусной атаки или сбоя операционной системы.
Далее мы рассмотрим, как разделить жесткий (HDD или SSD) на несколько разделов используя встроенные и сторонние средства Windows.
Дополнительно разберемся как это сделать на MAC OS X и Linux (на примере Ubuntu).
Зачем нужно разбивать жесткий диск?
Читай также: ТОП-15 Программ для дефрагментации диска Windows: выбираем лучшую утилиту
После того как разделить диск на два или более удалось, то во время установки Windows любой версии будет предложено выбрать системный раздел, на который будет установлена операционная система.
Выбрав нужный, Виндовс предложит выбрать один из доступных форматов файловой системы :
- FAT - один из первых, а потому устаревших. Выбирать стоит только в том случае, если планируется работа с более ранними версиями Windows (95, 98 и т.д.). Так можно будет избежать различных проблем совместимости приложений. Отличается более низкой скоростью копирования файлов, не позволяет работать с файлами, размер которых более 4 Гб.
- NTFS - современный формат файловой системы. Могут возникнуть проблемы совместимости при работе с Windows 9.x (если формат выбран для системного накопителя). Отличается более быстрой работой и надежностью. Позволяет работать с файлами любого объема, без каких-либо ограничений.
По желанию каждый из разделов вы можете отформатировать с разными файловыми системами, чтобы оценить качество и скорость их работы.
Во время установки Windows 7, 8, 10
Читай также: ТОП-3 Простых способа как очистить оперативную память на компьютере или ноутбуке под управлением в Windows 7/10
Проще всего разделить диск на части во время установки операционной системы. Тогда не придется копировать нужные файлы, освобождать место.
Способ подходит для разбивки диска во время установки 7, 8 и 10 версий Виндовс.
1 Вставьте CD или загрузочную флешку с образом операционной системы, перезагрузите компьютер и дождитесь появления мастера установки Виндовс.

3 Станут доступны кнопки для создания и удаления разделов. Перед тем как разделить жесткий диск, необходимо избавиться от старых томов. Поэтому сперва кликните на экране по лишним разделам и нажмите «Удалить» . Если вы видите только один, то удалять ничего не надо. Как только лишние разделы будут стерты, можно начинать разбивку.

Вместе с удалением раздела будет стерта вся хранящаяся на нем информация. Поэтому перед тем как это делать, убедитесь, что вы скопировали с него всю нужную информацию.
4 Если вы все сделали правильно, то на экране в списке доступных накопителей останется одна доступная строка «Незанятое пространство» кликните по ней и снизу, в панели инструментов, выберите «Создать» и в открывшемся поле введите желаемый раздел для нового тома в МБ. После этого кликните «Применить» .

5 Аналогичным способом создайте желаемое количество новых разделов.
После этого не забудьте указать накопитель, на который будет осуществлена установка операционной системы и нажмите «Далее» .

Как только программа завершит работу, то открыв «Мой Компьютер» вы увидите созданные разделы.
Во время установки Windows XP
Читай также: Ошибки при загрузке Windows (XP/7/8/10): Разбираемся с самыми частыми
Несмотря на то, что официально Microsoft перестала поддерживать XP и выпускать для нее обновления, многие продолжают использовать данную версию операционной системы.
Разбивка диска во время установки XP немного отличается от способа для семерки или десятки .
1 Перед тем как разделить жесткий диск на Windows XP придется удалить уже существующие разделы. Для этого выберите ненужный том с помощью стрелочек на , а затем нажмите кнопку «D» . Подтвердите действие нажатием клавиши «Enter» .

2 После этого появится строка «Неразмеченная область» . Из этого дискового пространства мы и будет создавать нужные разделы . Для этого нажмите на клавиатуре «C» , а затем «Enter» .

3 Появится новое окно, где можно будет ввести желаемый размер диска в МБ (максимальный и минимальный доступный указывается строчкой выше). Подтвердите действия нажатием клавиши «Enter» .

Аналогичным способом создайте нужное количество разделов, после чего продолжите и завершите установку операционной системы.
Делим диск через командную строку
Так как разделить на 2 диска Windows 7 можно используя системные средства, то логичнее всего пользоваться именно ими, не прибегая к стороннему программному обеспечению.
Хотя и у него есть свои плюсы (о них в другом разделе статьи).
Чтобы запустить «Управление дисками» (именно через эту программу мы и будем все делать) кликните по иконке «Мой компьютер» правой кнопкой меню, а затем в контекстном меню выберите «Управление» .
Если по каким-то причинам сделать это не получается, то воспользуйтесь другим способом. Откройте «Панель управления» - «Администрирование» (легко найти через форму поиска).
В списке найдите и откройте «Управление компьютером» . Затем в меню слева выберите «Запоминающие устройства» - «Управление дисками» .

После открытия утилиты, перед вами появится список доступных томов, их расположение, тип и используемая файловая система. Делить нужно только те, где указана буква (C, D, E и т.д.).
Том «Зарезервировано системой» разбить на части не получится, т.к. он скрытый и необходим исключительно для хранения файлов, необходимых для загрузки операционной системы.
С помощью утилиты можно:
- разделить HDD или SSD на два и более раздела;
- удалить ненужный том и отдать его память другому;
- изменять (уменьшать, увеличивать) размеры имеющихся томов;
- переименовывать разделы и т.д.
Чтобы сразу запустить программу для редактирования накопителей, откройте утилиту «Выполнить» (быстрые клавиши «Windows+R» ) и впишите «diskmgmt.msc» (без кавычек) после чего нажмите на кнопку «Ок» или «Enter» .

Делим диск на два
Перед тем как приступить к делению тома (в нашем случае это диск C), необходимо его сжать. Для этого выберите его в списке, а затем кликнув по нему правой кнопкой мыши выберите «Сжать том» .
Программа начнет анализ доступного для сжатия места, после чего предложит вручную ввести размер в МБ, который будет отдан под новый том.
Вводите эти данные максимально внимательно. Если в первый раз вы введете неверную информацию, то повторить эту операцию с целью исправления будет намного труднее.
Если вы делите системный диск (на который установлена Виндовс), то старайтесь оставить на нем не менее 60 Гб . Для комфортной работы компьютера на нем всегда должно быть свободное место (10-20% от общей емкости).

Как только определитесь с размером, нажмите на кнопку «Сжать» и дождитесь завершения операции. После этого напротив выбранного появится «Не распределенное пространство» как раз то, что мы только что выделили.

Создание нового тома
- Определившись с размером, нажмите «Далее» , после чего утилита предложит выбрать букву для нового накопителя (в выпадающем списке будут только доступные для выбора). Здесь же вы можете подключить том, как пустую NTFS папку.
- Далее будет предложено отформатировать будущий накопитель с помощью одной из доступной для выбора файловой системы. Мы рекомендуем выбирать NTFS , а остальные показатели оставить по умолчанию. Несмотря на страшную угрозу о том, что с раздела будет удалена вся информация, смело соглашайтесь и начинайте форматирование (ведь мы создаем новый раздел, на котором ничего нет).

После этого мастер создания простых томов завершит работу и выдаст краткую информацию касательно нового диска.
Теперь после открытия «Мой компьютер» вы увидите только что созданный вами раздел, который можно использовать для установки программ, хранения файлов.
С помощью стороннего софта
Читай также: Компьютер не видит жесткий диск - что делать?
В некоторых версиях Windows системная утилита для создания новых томов может работать немного иначе.
Поэтому приходится использовать сторонний софт, который поддерживает работу с HDD и SSD.
Кроме того, неофициальные программы отличаются более понятным и «дружелюбным» интерфейсом, упрощая работу с разделами неподготовленным пользователям.

Сегодня мы рассмотрим, как разделить диск используя для этого полностью бесплатную и русифицированную программу AOMEI Partition Assistant.
Найти и загрузить ее можно с официального сайта разработчика.
- Запустите программу. В открывшемся окне вы увидите перечень доступных для работы дисков, разделов, томов и их краткое описание (в том числе съемные жесткие).
- Кликните правой по диску, который планируете разбить и в контекстном меню выберите «Разделение раздела» .
- Откроется новое окно, где в поле «Новый размер» потребуется указать емкость будущего накопителя (не должна превышать объем из поля «Оригинальный размер»). Введите информацию и нажмите «Ок» для перехода на следующий этап.

- После этого в программе может появиться надпись, что диск был успешно разделен. Но это не совсем так. Чтобы все внесенные изменения вступили в силу, необходимо дополнительно кликнуть мышкой по кнопке «Применить» . Утилита предупредит о том, что для сохранения данных необходимо будет перезагрузить , после чего операция будет успешно завершена.

Данный способ намного быстрее и проще, чем с использованием системных средств т.к. программа автоматически резервирует нужное место и осуществляет сжатие тома.
Файловая система по умолчанию - NTFS, поэтому если вы хотите отформатировать будущий диск в FAT 32, то на этапе Разделения раздела необходимо будет щелкнуть по кнопке Расширенные настройки после чего указать желаемые параметры.
Если же в вашей системе имеется всего один жёсткий диск, и Windows уже установлена на один-единственный раздел... Это, конечно, существенно усложнит нам жизнь. Поэтому я рекомендую с самого начала разбить жёсткий диск на разделы , а затем уже использовать их, как было описано выше.
Разбить жесткий диск, можно с помощью стандартной программы Управление дисками , которая запрятана в систему довольно глубоко - и недаром: буквально одним неосторожным движением на этом минном поле можно уничтожить все ваши данные. Так что практикуйтесь либо на чистой, только что установленной системе - либо предварительно создайте полную информационную копию вашего компьютера с помощью Acronis True Image или стандартной программы архивации (Резервное копирование диска). Ну а после этого: Щёлкните по значку Поиска и наберите команду Управление ...
Вы тут же получите ссылку на программу Управление компьютером . Запустите её. На вертикальной панели слева найдите строчку Управление дисками и щёлкните по ней. В правой нижней части окна появится список накопителей, установленных на вашем компьютере. Выберите ваш главный жёсткий диск, который вы хотите «разбить» на два раздела и щёлкните по нему правой кнопкой мышки.

Выберите команду Сжать том и выберите раздел размера, который вы хотите получить после сжатия. Нажмите ОК . После завершения процедуры мы получим уменьшенный системный раздел и не размеченную область, которую можно превратить в новый раздел...
И дополнительный диск в нашей системе. Щёлкните по не размеченному пространству правой кнопкой мыши и выберите команду Создать простой том ...

После этого программа запустит мастер, который предложит вам присвоить новому диску букву и выбрать тип файловой системы (NTFS). Оставляем все по умолчанию...

Готово! Теперь в нашей системе появился новый диск, а системный раздел уменьшился. Таким же образом можно не только разбить жесткий диск на разделы, но и объединять разделы, используя команду Расширить том. Увы, при использовании штатного инструмента с сохранением данных возможно только в первом из них, данные во втором будут безвозвратно потеряны.
Разбиваем жесткий диск на разделы при инсталяции
Если на вашем компьютере всего один жёсткий диск и один раздел (что обычно и бывает при установке на «чистый» компьютер), то и выбирать нам ничего не придётся. Хотя я бы рекомендовал вам не отдавать под «систему» весь диск целиком, а создать для неё отдельный раздел объёмом не более 200 Гб: это можно сделать в «выборочном» режиме при выборе места установки с помощью кнопки Создать . Делается это для удобства резервного копирования диска: это мы будем делать чуть позже либо с помощью стандартных программ, либо, что куда лучше - специального пакета Acronis True Mage.
Учтите, если вы решили разбить жесткий диск на разделы при установки windows , то при этой операции удаляются все данные на вашем жёстком диске поэтому экспериментируйте с разделами лишь на новом винчестере, либо на диске который вы и без того хотели бы полностью очистить.
Итак, создаём первый раздел на 60 Гб «под систему», и второй, на весь оставшийся объем, для хранения остальных данных. На самом же деле разделов будет три поскольку ещё несколько десятков мегабайт Windows выделит для хранения собственных загрузочных данных.
После создания разделов их (за исключением системного «резерва», созданного самой Windows) рекомендуется ещё и отформатировать (то есть создать на нём файловую систему и сделать пригодным для записи данных). Системный раздел, впрочем, и так будет отформатирован при установке, а вот большой, пользовательский, лучше подготовить ещё до её начала.
Если же вы попытаетесь установить Windows в ту же папку, в которой уже «проживает» предыдущая операционная система, то программа установки предложит просто удалить её - со всеми настройками и программами (на самом деле всё не так страшно: старая операционная система и программы не удаляются, а переносятся в специальную папку с именем вроде Windows.old - после установки вы сможете её удалить самостоятельно).
Разбивка жесткого диска на разделы - это способ упорядочить хранение информации, сравнимый с раскладыванием вещей по полочкам в шкафу.
В этой статье вы узнаете, как разделить жесткий диск на разделы и зачем.
Большинство пользователей предпочитает делить диски на 2–3 раздела по следующим причинам:
- чтобы не смешивать файлы операционной системы и личные на случай переустановки ОС;
- для удобства ручного поиска информации;
- чтобы установить на компьютер более одной операционной системы;
- чтобы каждый пользователь, если их несколько, имел собственный “уголок” для личных файлов;
- чтобы скрыть часть информации от других пользователей ПК (вместе с разделом).
Обратите внимание! При установке операционных систем создаются служебные разделы - загрузочный, восстановительный, для файла подкачки и т.д., которые не видны в проводнике. Эти области скрыты, так как изменение или удаление их содержимого нарушает работу ОС.
Некоторые считают, что разбивать жесткий диск на разделы нужно обязательно: так, мол, личные файлы не пострадают в случае системного сбоя, будут меньше фрагментироваться, а, значит, быстрее открываться.
На самом деле файлы никуда не исчезнут, даже если ОС полностью слетит. И на быстродействии это не скажется, тем более что современные системы дефрагментируют себя сами без участия пользователя.
Напротив, системный раздел имеет свойство быстро заполняться, и если на нем мало места, компьютер сначала будет тормозить, а потом и вовсе перестанет грузиться из-за того, что системе негде развернуться.
Считаете, что вам всё же нужен дополнительный раздел? Тогда читайте, как его создать.
Два способа деления диска на разделы в Виндовс 7, 8, 10
Возможности установленной системы
Начиная с Windows 7 разбивать дисковое пространство можно средствами самой ОС как в ходе инсталляции, так и после.
Существует лишь одно условие: при разделении уже существующего раздела важно, чтобы в делимой части оставалось не меньше свободного места, чем в той, которая будет отделена.
Рассмотрим, как поделить жесткий диск на разделы в работающей Windows 10.
- Зайдите в контекстное меню кнопки Пуск и запустите “Управление дисками”.
- Откройте контекстное меню раздела, который будете разбивать. Нажмите “Сжать том”.
- В окне, которое раскроется после этого, показан общий размер сжимаемой области и доступное для сжатия пространство. Из последнего выделите часть, которая будет новым разделом.
Как вы помните, она не должна превышать половины указанного здесь значения. Следом нажмите кнопку “Сжать”.
- После сжатия в списке томов появится неразмеченное пространство - оно и будет вашим новым разделом. Щелкните по нему “правой мышкой” и выберите “Создать простой том”. Запустится утилита “Мастер создания простых томов”.
- В окне мастера укажите размер нового тома. Если оставите значение по умолчанию (оно равно всей области неразмеченного пространства), вся область, которую вы отделили, станет новым разделом.
Если укажите меньшее значение, одна часть станет томом, а вторая останется неразмеченной. Нажмите “Далее”.
- Назначьте новому тому букву, если хотите, чтобы он отображался в проводнике, или подключите его как папку. Если решили сделать это позже, выберите пункт “Не назначать букву или пути диска”.
- Далее мастер предложит отформатировать том и назначить ему метку. Метка - это краткое наименование раздела, поясняющее, что там находится. При желании оставьте эту строку незаполненной.
После форматирования неразмеченное пространство станет полноценным разделом.
Создание тома при инсталляции Windows
Создание новых разделов в ходе установки Windows отличается от способа, который мы рассмотрели выше, тем, что разделяемый диск придется сначала удалить, то есть полностью очистить от информации.
А потом из неразмеченного пространства строить новую структуру разделов.
Разбивка производится на этапе, когда программа просит указать место установки ОС. Что делать дальше:
- В окне “Где вы хотите установить Windows?” щелкните кнопку “Настройка диска”.
- Отметьте раздел, который собираетесь разделить, и удалите его. Вместо него появится незанятое пространство.
Мы показали процесс создания логических томов на примере установки Windows 7. На Виндовс 8 и 10 это делается точно так же.
В ходе установки Windows необязательно размечать все дисковое пространство, достаточно выделить область, где будет стоять система. Остальное свободное место можете разметить потом, когда захотите.
Это не единственные, а лишь самые доступные способы разбивки дисков на разделы.
Собственных функций работы с дисковым пространством, которые есть во всех версиях Windows начиная с “семерки”, достаточно почти в любых ситуациях, поэтому необходимость использовать сторонние программы, такие как Acronis Disk Director или Paragon Partition Manager, уже отпала.
Вопрос от пользователя
Здравствуйте. Подскажите, я купил новый ноутбук и на нем один жесткий диск "C:/". Можно ли его разделить на два диска (у меня на компьютере так раньше было), один для системы, другой для файлов.
Крайне желательно без потери данных и переустановки системы. Ноутбук - Asus (модель точно не скажу), ОС - Windows 10.
Всем доброго времени суток!
Довольно типичная ситуация, встречающаяся обычно как раз при покупке нового ноутбука или компьютера. Криминала в этом, конечно же, нет, но пользоваться компьютером с несколькими локальными жесткими дисками (разделами) - удобнее!

Локальный диск "C:/"
Представьте ситуацию : "полетела" система, и нужно ее переустановить. Если у вас один локальный диск "C:/" - то придется предварительно все файлы сохранять/переносить, а затем ставить систему. А если у вас на диске "C:/" - только Windows и программы, а на другом локальном диске "D:/" (например) все документы - то вы "моментально" переустановите систему и наладите работоспособность ПК (а документы на диске "D:/" останутся целыми, т.к. при установке Windows будет отформатирован только один раздел диска, на который ставите систему - то бишь диск "C:/") .
В этой статье рассмотрю способ, как можно разбить (или разделить) жесткий диск в Windows без потери данных (пожалуй, это ключевое условие!), и без установки дополнительного софта.
Как разделить диск // через управление дисками
Управление дисками - нужнейший инструмент для работы с дисками, который есть во всех популярных версиях Windows 7/8/8.1/10
В каждой современной версии Windows есть специальный встроенный инструмент для работы с дисковыми накопителями: жесткими дисками, флешками, твердотельными дисками и т.д. Называется этот инструмент "Управление дисками" (что логично ).
Чаще всего его используют в случаях : когда не виден диск или флешка, когда нужно произвести форматирование носителя, когда нужно изменить размеры разделов жесткого диска (наш случай), при необходимости смены буквы диска и пр.
Итак, чуть ниже рассмотрим, как из одного локального диска "C:" на 110 ГБ сделать два: "C:" и "G:" (все данные останутся на диске "C:" в целости и сохранности. По сути, просто заберём часть свободного места на диске "C:" для нового раздела "G:". См. скрин ниже, и будет все ясно).

Было (слева, 1 диск), стало (справа, 2 диска) // данные на месте
Как открыть управление дисками:

Теперь, собственно, можно приступить к разбивке диска...
1) Первое, что нужно сделать - это определиться, от какого раздела диска Вы хотите отнять свободное место для нового раздела. В своем примере я буду отнимать свободное место у диска "C:" (Вы же можете это сделать и у любого другого).
Примечание! Обратите внимание, что на системном диске, помимо диска "C:", есть несколько разделов, необходимых для восстановления системы (в моем случае 300 и 100 МБ). Дам один простой совет: во избежание проблем, просто не обращайте на них внимание и не удаляйте/не редактируйте их!
После того, как выбрали раздел, щелкните по нему правой кнопкой мышки, и во всплывшем контекстном меню выберите функцию (как на скрине ниже).


Запрос места для сжатия
3) Теперь нужно указать размер сжимаемого пространства (т.е. то количество свободных МБ на локальном диске, которое будет отдано другому диску).
На примере ниже (см. скриншот) размер сжимаемого пространства составляет 30000 МБ (цифра 1. Т.е. по сути указываете размер нового создаваемого раздела ), а общий размер после сжатия 83494 (цифра 2. Это то, сколько у вас останется места на диске, от которого вы забираете свободное место ).

Размер сжимаемого пространства
4) Когда операция по сжатию будет завершена, у вас на диске должен появиться "черный" прямоугольник, на котором с не распределенным местом (т.е. новый раздел диска, который нужно отформатировать).
Для этого просто щелкните правой кнопкой мышки по этому разделу (см. скрин ниже), и выберите в меню .


6) В следующем шаге укажите букву диска (любую свободную).

7) Последний момент: нужно указать файловую системы и задать метку тома. Рекомендую выбрать NTFS , метку тома можете задать любую (это имя диска, которое вы будете видеть, заходя в мой компьютер/этот компьютер ) , и поставьте галочку напротив пункта "Быстрое форматирование" (как на рис. ниже).

8) Подтверждаем введенные настройки и параметры.

Собственно, подождав несколько секунд, вы увидите, что раздел будет отформатирован и им можно начать пользоваться (как и любым другим диском). Теперь он будет виден в "моем компьютере/этом компьютере" .
Как вернуть всё назад: объединение двух разделов в один
Предположим, что у вас задача стоит обратная: объединить два раздела в один (см. наглядный пример на скрине ниже). Для своего примера я буду использовать все те же разделы диска, что использовал в первой части статьи.
Было (слева, 2 диска), стало (справа, 1 диск) - диск объединен
1) Первое, что необходимо сделать - это скопировать и перенести ВСЕ ДАННЫЕ с того раздела диска, который вы хотите присоединить. Например, если вы к диску "C:" хотите добавить раздел "G:", то с раздела "G:" скопируйте все данные на другие носители (хотя бы на тот же диск "C:").
2) После этого по тому "G:" (в управлении дисками) щелкните правой кнопкой мышки и выберите функцию "Удалить том" . Важно! Все данные на этом разделе диска будут удалены!

3) Кстати, управление дисками достаточно продвинутая программа, поэтому она вас так же предупредит о том, что данные будут удалены (скрин ниже).

4) После операции удаление тома, у вас на диске должно появиться не распределенное место (с черным прямоугольником, как на скрине ниже) . Теперь это не распределенное место можно присоединить к другому разделу диска, например, к диску "C:".
Для этого просто щелкните правой кнопкой мышки по разделу диска "C:" и в контекстном меню выберите (как на скрине ниже).

5) Теперь осталось только выбрать том, который мы недавно удалили и добавить его к диску "C:". В общем-то, все достаточно просто (скриншот ниже) ...

Задача выполнена!
Примечание. Если у вас не жесткий диск, а SSD (твердотельный), то все действия, представленные выше, будут выполняться аналогичным образом.
Дополнение. Для форматирования, разбивки диска, изменения разделов и т.д. существует целый ряд специальных программ: Acronis Disk Director, Partition Master Free, AOMEI Partition Assistant и т.д. Многие операции в них делаются проще и быстрее. Поэтому, если функционала, представленного в управлении дисками , вам будет недостаточно, рекомендую воспользоваться одной из таких программ. В этой статье их не рассматриваю, т.к. считаю, что с поставленной задачей возможностей "управления дисками" более, чем достаточно...
Похожие статьи