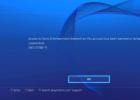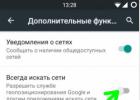В этой инструкции будут рассмотрены основные симптомы того, что память сбоит, и по шагам будет описано, как проверить оперативную память с целью точно узнать, в ней ли дело с помощью встроенной утилиты проверки памяти Windows 10, 8 и Windows 7, а также с помощью сторонней бесплатной программы memtest86+.
Средство проверки (диагностики) памяти - встроенная утилита Windows, позволяющая проверить RAM на ошибки. Для её запуска, вы можете нажать клавиши Win+R на клавиатуре, ввести mdsched и нажать Enter (либо использовать поиск Windows 10 и 8, начав вводить слово «проверка»).

После запуска утилиты вам будет предложено перезагрузить компьютер для выполнения проверки памяти на ошибки.

Соглашаемся и ждем, когда после перезагрузки (которая в данном случае занимает больше времени чем обычно) начнется выполнение сканирования.

В процессе сканирования вы можете нажать клавишу F1 для изменения параметров проверки, в частности можно изменить следующие настройки:
- Тип проверки - базовый, обычный или широкий.
- Использование кэша (вкл, выкл)
- Количество проходов теста

По завершении процесса проверки, компьютер перезагрузится, а после входа в систему - отобразит результаты проверки.
Однако есть один нюанс - в моем тесте (Windows 10) результат появился спустя несколько минут в виде короткого уведомления, также сообщают, что иногда он вообще может не появляться. В этой ситуации вы можете использовать утилиту «Просмотр событий» Windows (используйте поиск для ее запуска).
В Просмотре событий выберите «Журналы Windows» - «Система» и найдите сведения о результатах проверки памяти - MemoryDiagnostics-Results (в окне сведений по двойному клику или внизу окна вы увидите результат, например, «Память компьютера проверена с помощью средства проверки памяти Windows; ошибок не обнаружено».

Проверка оперативной памяти в memtest86+
Скачать бесплатно memtest вы можете с официального сайта http://www.memtest.org/ (ссылки на загрузку находятся внизу главной страницы). Лучше всего загрузить ISO файл в ZIP архиве. Здесь будет использован именно этот вариант.
Примечание: в Интернете по запросу memtest находятся два сайта - с программой memtest86+ и Passmark Memtest86. На самом деле, это одно и то же (кроме того, что на втором сайте кроме бесплатной программы есть и платный продукт), но я рекомендую использовать сайт memtest.org в качестве источника.

- Следующий шаг - записать образ ISO с memtest (предварительно распаковав его из ZIP архива) на диск (см. ). Если вы хотите сделать загрузочную флешку с memtest, то на сайте имеется набор для автоматического создания такой флешки.
- Лучше всего, если проверять память вы будете по одному модулю. То есть, открываем компьютер, извлекаем все модули оперативной памяти, кроме одного, выполняем его проверку. После окончания - следующий и так далее. Таким образом можно будет точно выявить сбойный модуль.
- После того, как загрузочный накопитель готов, вставьте его в привод для чтения дисков в BIOS установите загрузку с диска (флешки) и, после сохранения настроек, загрузится утилита memtest.
- Каких-то действий с вашей стороны не потребуется, проверка начнется автоматически.
- После того, как проверка памяти завершится, вы сможете увидеть, какие ошибки памяти RAM были найдены. При необходимости, запишите их, чтобы потом найти в Интернете, что это такое и что с этим делать. Прервать проверку вы можете в любой момент, нажав клавишу Esc.

Проверка оперативной памяти в memtest
В случае, если ошибки нашлись, это будет выглядеть как на картинке ниже.

Ошибки оперативной памяти, выявленные в результате теста
Что делать если memtest обнаружила ошибки оперативной памяти? - Если сбои серьезно мешают работе, то самый дешевый способ - это заменить проблемный модуль RAM, к тому же из цена сегодня не так высока. Хотя иногда помогает и простая очистка контактов памяти (описывалось в статье ), а иногда проблема в работе оперативной памяти может быть вызвана неисправностями разъема или компонентов материнской платы.
Насколько надежен этот тест? - достаточно надежен для проверки оперативной памяти на большинстве компьютеров, однако, как и в случае с любым другим тестом, в правильности результата нельзя быть уверенным на все 100%.
В нашей сегодняшней статье будет рассказано, как узнать оперативную память компьютера на Windows 7. Мы покажем, как определить объем ОЗУ, выяснить ее тип и ряд других не менее важных параметров. Итак, не откладывая, приступаем.
Оперативная память (RAM или ОЗУ) энергозависимый запоминающий модуль, который применяется для временного хранения данных разного типа. Например, содержимое буфера обмена Windows или вспомогательной информации, которая адресуется от ЦП к диску или наоборот.
Такая память может обладать самыми разными параметрами, которые заключаются далеко не в одном размере. Тут есть еще тип ОЗУ, тайминг, размер кэша и т. д. Немного ниже мы приведем как простой способ, показывающий только количество гигабайтов, так и более продвинутый вариант, предусматривающий полное описание нашей RAM.
Описанные ниже варианты отлично подходят как для 32-разрядных версий Windows 7, так и для 64 Bit редакций.
Как узнать количество ОЗУ на Windows 7
Итак, рассмотрим оба варианта, позволяющих узнать количество ОЗУ в операционной системе от Microsoft Windows 7. Сначала посмотрим простой вариант, а потом перейдем к более сложному, но и функциональному способу.
Используем сочетание кнопок
Это самый простой способ узнать количество оперативной памяти в данной ОС. Для того чтобы это сделать вам нужно просто одновременно зажать кнопки Win +PauseBreak . Первая находится в нижнем ряду вашей клавиатуры, а вторая в верхней левой ее части. В результате откроется новое окошко, в котором и будет написаны основные данные о нашей операционной системе, включая количество оперативной памяти.
В некоторых случаях на клавиатуре попросту нет второй кнопки. Если у вас такая же ситуация, делаем следующее:
- Переходим в меню «Пуск» и запускаем панель управления.
- Переходим к разделу «Система и безопасность», а потом жмем по ссылке «Система».
Мы же переходим к более продвинутому варианту.
Стороннее программное обеспечение
Итак, давайте посмотрим все данные о нашей оперативной памяти при помощи специальной утилиты. Скачать ее можно с официального сайта , причем полностью бесплатно. Затем делаем следующее:
- Запускаем полученный файл и начинаем установку. Действуйте согласно подсказок пошагового мастера. Когда установка будет завершена, закройте окно инсталлятора.
- Запускаем приложение и переходим в левой части окна к разделу системная плата. Разворачиваем его и выбираем «SPD».
- В результате в правой части программы отобразятся подробные данные о нашей памяти.
К ним относится:
- Свойства модуля памяти. А именно производитель, серийный номер, дата выпуска, размер оперативной памяти, ширина, частота работы и рабочее напряжение.
- Тайминги памяти. Замер на разных частотах.
- Функции модуля. Поддержка Monolithic DRAM Device и Thermal Sensor.
- Информация о производителе и ссылка на его официальный сайт.
Но и это еще не все, данное приложение позволяет произвести тест оперативной памяти, получить ее оценку в балах и сравнить с другими компьютерами, которые ранее уже проходили проверку. Делается это следующим образом:
- Переходим во вкладку «Тест» и выбираем его тип. В данном случае это будет «Копирование в памяти».
- Запускаем тест и до его завершения не трогаем ПК.
- Смотрим результаты по сравнению с другими машинами.
Данные для сравнения были специально добавлены разработчиками AIDA64 после практики в их тестовой лаборатории.
В заключение
В системных требованиях к играм или программам встречается пункт «необходимая оперативная память». Ее еще называют физической. Многих пользователей это ставит в затруднение.
Но, если разобраться поподробнее, то ее определение не вызовет никаких сложностей.
Существует множество способов того, как узнать объем ОЗУ при помощи внутренних средств операционной системы и сторонних программ. Рассмотрим самые популярные и простые из них.
Узнать количество ОЗУ, которое установлено на компьютере, можно через панель управления. Открыть ее можно в меню «Пуск». Она может открыться в виде категорий с подпунктами или множества значков.
Изменить тип просмотра можно в правом верхнем углу окошка. Там мы выбираем вариант «Мелкие значки» и переходим по ярлыку «Система». Вам откроется окно просмотра основных сведений о ПК.

На изображении значение ОЗУ выделено зеленым цветом.
Более быстрым методом открыть данное окно будет клик правой кнопкой мыши по ярлыку «Компьютер» на рабочем столе и выбор пункта «Свойства».
Самый простой путь узнать о оперативной памяти - откры
тие окна основных сведений о компьютере через сочетание клавиш Win+Pause.
Альтернативные методы просмотра количества ОЗУ:
- Сторонние программы. Самой популярной является CPUID CPU-Z. У нее простой интерфейс и высокий функционал.
- Диспетчер задач. Во вкладке «Производительность» будет указан объем физической памяти.
- Сведения DxDiag. Позволяет получить подробные характеристики машины, в том числе и «оперативки».
Остальные пути как можно посмотреть оперативную память на виндовс 7 гораздо более сложные в исполнении. Поэтому рекомендуется пользоваться теми, что описаны выше.
Ограничения версий Windows
Различные версии Windows имеют ограничения на объем ОЗУ. 32-разрядные (32 bit): версия Начальная на программном уровне поддерживает работу 2 ГБ.
Остальные версии - 4. 64-разрядные (64bit): Начальная и Домашняя базовая поддерживают до 8 ГБ, Домашняя расширенная - 16, Профессиональная и Максимальная – 192.
Разрядность вашей системы можно увидеть в том же самом окне, но в пункте «Тип системы».
Используемое количество ОЗУ
Высокая загрузка и недостаток свободной «оперативки» на компьютере может привести к медленной работе его медленной работе. В таком случае ПК начнет «тормозить» и «тупить». Проще всего узнать количество свободной «оперативки» через Диспетчер задач.
Он вызывается через сочетание клавиш Ctrl+Alt+Delete и выбор соответствующего положения в возникшем окошке. Также его можно вызвать щелчком правой кнопки мыши по Панели задач (полоса снизу экрана, где находится кнопка Пуск) и выбором пункта «Запустить диспетчер задач» в появившемся контекстном меню. В самом окне нужно выбрать вкладку «Быстродействие».

Черным цветом на изображении отмечен общий объем. В зеленом прямоугольнике находится процент занятости памяти. Чем он ниже, тем быстрее будет работать ПК. А красным цветом выделено ее использование в данный момент.
Windows «съедает» примерно 1 ГБ «оперативки». Остальное потребление происходит из-за задействованных на компьютере программ. С ним можно ознакомиться во вкладке «Процессы».
Увеличение быстродействия
Чтобы ПК функционировал быстрее и «не тормозил» вам следует освободить больший объем ОЗУ на нем. Для этого необходимо закрыть все программы, в использовании которых нет необходимости.
Ведь каждая лишняя вкладка браузера потребляет от 20 и до 500 МБ «оперативки», а открытые программы могут «съедать» ее гораздо больше.
Согласно Википедии, оперативная память — это энергозависимая часть системы компьютерной памяти, в которой временно хранятся входные, выходные и промежуточные данные программы процессора. От объема оперативной памяти зависит количество задач, которые одновременно могут выполняться под управлением операционной системой.
Чисто теоретически, чем больше оперативной памяти, тем лучше, поскольку это позволит вам запускать сразу несколько «прожорливых» приложений. К тому же если учесть, что даже один запущенный браузер с парой открытых вкладок может смело расходовать более 1 Гб оперативной памяти, слова про ее объем кажутся правдивыми. Но на практике пользователю будет предостаточно 4 Гб, а уж если объем памяти достигает 8 Гб, так тем более.
Сегодня я расскажу вам о том, как узнать объем оперативной памяти в вашем компьютере или ноутбуке. В качестве примера используется Windows 7.
Нажимаем на кнопку «Пуск», затем заходим в «Панель управления». Здесь находим раздел «Система».

Попав в нужный раздел, вы сможете обнаружить основные сведения о вашем ПК, включая версию Windows, модель процессора и, конечно же, объем ОП. Я выделил его на скриншоте.

Это наиболее простой и удобный способ. Кстати, в раздел «Система» можно попасть и другим способом. Для этого вам необходимо на рабочем столе найти значок «Компьютер», щелкнуть по нему правой кнопкой мыши и выбрать пункт «Свойства».

Для того, что бы узнать, какой объем памяти используется в данный момент, придется воспользоваться . Если помните, недавно я рассказывал, как его можно запустить. Самый просто способ — одновременно нажать на клавиши Ctrl+Shift+Esc (актуально для Winodws 7). Либо нажмите на комбинацию клавиш Ctrl+Alt+Delete и выберите диспетчер задач из списка опций.
Откройте вкладку «Быстродействие» — именно в ней вы можете увидеть, сколько всего доступно памяти, сколько доступно в данную секунду, сколько кэшировано и сколько свободно.

Надеюсь, моя простая инструкция вам помогла.
Оперативная память – является энергозависимой, где содержатся временные данные программы процессора. Величина ОЗУ влияет на возможность одновременной работы в нескольких программах.
Как можно узнать объем оперативной памяти Windows 7?
Ниже приведены несколько способов как узнать, сколько ОЗУ в ПК или лэптопе, если на них установлена Windows 7.
Стандартные действия для Windows 7 следующие:

- В открывшемся меню найти «Система» и «Установленная память/ОЗУ» — здесь отображается объем ОЗУ.
 Также можно воспользоваться следующим алгоритмом:
Также можно воспользоваться следующим алгоритмом:
- Нажать «Пуск»;
- Войти в «Панель управления»;
- Найти «Система».
Здесь указаны параметры ПК: версия операционной системы, модели оборудования, количество установленной ОЗУ.
Имеется еще один легкий метод входа в меню «Система»:
- Нажать правой клавишей мыши на «Мой компьютер»
- Кликнуть на «Свойства».
Как узнать, сколько ОЗУ использует ПК на Winodws 7?
Чтобы узнать объем используемого ОЗУ, требуется выполнение следующих действий:

Получение детальной информации об ОЗУ компьютера
Чтобы увидеть подробную информацию об ОЗУ используемой виндовс необходимо открыть командную строку. Она позволит узнать параметры скорости и объем всех модулей памяти.
Требуется выполнить следующие действия:
Расшифровка столбцов
В «BankLabel» отображается перечень слот, где находятся модули ОЗУ. В «Capacity» показан объем их всех в байтах. Также в «DeviceLocator» — перечень слот. В «Speed» показана скорость всех модулей по отдельности.
Почему Windows 7 не видит всю установленную ОЗУ компьютера полностью?
Выяснить этот вопрос можно проанализировав следующие причины:
- В случае 32-х битной Windows 7 , которая использует не более 4 гигабайт оперативки. Даже в случае установки RAM больше этого значения 32-разрядная версия виндовс увидит лишь 4. Сколько битная операционная система в компьютере можно узнать в меню «Система». Для обеспечения доступности более высокого значения ОЗУ, требуется обновление Windows на 64-битную.
- Конфликт модулей ОЗУ из-за их функционирования с отличающимися скоростями, т.е. некорректно работают в двухканальном режиме. Необходимо определить скорости функционирования каждого из них используя командную строку (инструкция по ее использованию приведена в предыдущем разделе статьи);
- В случае не корректного функционирования какого-нибудь модуля, то ОС не может увидеть его. Требуется выполнить тест, используя свободно распространяемое приложение «MEMTEST»;
- В случае конфликта оборудования ОЗУ с материнской платой компьютера, то виндовс не увидит их. С целью определения типа RAM подходящей для вашего компьютера, необходимо изучить сопроводительные инструкции к оборудованию ПК.
Похожие статьи