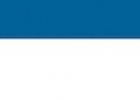Неприятность, описанная в заголовке статьи, рано или поздно происходит с каждым компьютером: в один прекрасный (или не очень) день он перестает включаться. Иногда этому предшествует какое-то событие, а иногда — абсолютно ничего. В одних случаях такие сбои исправляются очень легко, а в других — с большим трудом. Словом, круг проблем, приводящих к невключению ПК, очень обширен. Поговорим о них более детально: из-за чего происходят, как найти причину и справиться с неполадкой самостоятельно, не прибегая к помощи мастеров.
Когда кто-то говорит, что у него не включается компьютер, знайте, что под этой жалобой владелец может подразумевать следующее:
- ПК действительно не включается: реакция на нажатие нажатие кнопки питания отсутствует полностью.
- ПК включается, но не до конца: иногда это ограничивается включением индикаторов на системном блоке и клавиатуре, иногда — звуками системного динамика, иногда при нажатии кнопки питания начинают работать вентиляторы, а дальше ничего не происходит. Общая деталь одна — экран остается черным.
- ПК включается и сразу выключается или уходит в бесконечную перезагрузку до появления картинки на экране.
- ПК включается и работает, но на нем не запускается операционная система.
Первые 3 ситуации имеют аппаратное происхождение, то есть связаны с неисправностью или некорректным подключением оборудования. Последняя — чаще всего вызвана ошибками операционной системы, возникшими, например, из-за неудачного обновления Windows 7 до Windows 10, а также сбоями драйверов устройств. В случае с драйверами запуск Windows обычно прерывается синим экраном смерти — BSOD.
В более редких случаях невозможность загрузки ОС тоже связана с проблемами железа — как правило, оперативной памяти или жесткого диска.
Причины истинного невключения
Поскольку сбои загрузки операционных систем — отдельная большая тема, подробно останавливаться на них не будем. Рассмотрим причины первых трех ситуаций и в дополнение к ним — еще одной: включения компьютера не с первого раза, а после многократных нажатий на кнопку питания. Итак…

Компьютер не реагирует на кнопку запуска
- Нет питания от электросети (не работает розетка или устройство, через которое компьютер подключен к источнику тока — ИБП или сетевой фильтр). Единственная причина, не связанная с неисправностью ПК.
- Блок питания не выдает требуемых напряжений, так как неисправен, недостаточно производителен или не запитан от сети из-за повреждения электрического шнура.
- Плохой контакт в разъемах подключения устройств, повреждение силовых кабелей внутри системного блока.
- Низкое напряжение батарейки питания микросхем BIOS.
- Короткое замыкание в одном из устройств.
- Неисправность элементов цепи включения на материнской плате.
- Неисправность кнопки питания на системном блоке.
- Блокировка включения статическим зарядом.
Компьютер включается не полностью (нет инициализации)
- Неисправны элементы подсистемы видео (видеокарта, монитор, видеокабель). Отсутствие изображения на мониторе, даже если всё, кроме видео, работает, в глазах пользователя выглядит как невключение компьютера.
- Слетела прошивка BIOS (на некоторых ноутбуках слет BIOS проявляется полным отсутствием реакции на кнопку включения).
- На плату установлен неисправный или неподдерживаемый процессор.
- Неисправна система питания процессора (VRM).
- Неисправна оперативная память или элементы ее питания.
- На старых материнских платах — вышел из строя северный мост или питание моста.
Компьютер выключается сразу после включения или циклически перезагружается на раннем этапе запуска
- Слет BIOS.
- Перегрев.
- Дефекты оперативной памяти.
- Те же причины, что и при полном отсутствии реакции на кнопку.
Компьютер включается только после многократных нажатий на кнопку
- Если машина старше 5-7 лет — выработка ресурса электролитических конденсаторов в блоке питания, на материнской плате или подключенных к ней устройствах.
- Неисправна кнопка включения (отходят контакты).
- Неисправны элементы цепи запуска платы или питания высоконагруженных узлов.
Диагностика в домашних условиях
У домашних пользователей, как правило, нет оборудования, которое могло бы облегчить поиск неисправности, поэтому им остается задействовать органы чувств и запасные, заведомо исправные детали.
Перед началом диагностики важно вспомнить, что предшествовало возникновению проблемы и что могло бы ее вызвать. Например, компьютер внезапно выключился во время грозы и больше не включается. Причина — выжигание сетевого контроллера высоковольтным зарядом молнии через витую пару. Если он перестал включаться после каких-то манипуляций в системном блоке — подключения нового устройства, чистки от пыли и т. п., причина, скорее всего, в неправильной сборке или нарушении контактов устройств.

Если явной причинно-следственной связи не прослеживается, например, вчера вы выключили компьютер как обычно, а сегодня он не включился, начните проверку с внешних контактов — шнура блока питания, монитора и остального, что находится снаружи. В подобных случаях часто помогает и такой прием: выключите машину из розетки или клавишей на блоке питания (т. е. отключите от источника тока) и 20-30 секунд удерживайте нажатой кнопку питания на системном блоке. Это уберет скопившийся внутри статический заряд, который иногда блокирует запуск.
Сузить круг возможных проблем помогает писк системного динамика: расшифровку звуковых сигналов несложно найти в Интернете. Но учитывайте, что БИОСы разных производителей «пищат» по-разному. Если компьютер не пищит вообще, он либо не оборудован динамиком, либо вследствие неисправности (как правило, блока питания или материнской платы) на нем не выполняется микрокод BIOS.
В случаях, когда вы не можете определиться, куда «копать», используйте алгоритм, который мы приводим ниже. После каждого этапа диагностики пробуйте включить компьютер.
- Осмотрите системный блок и все его соединения снаружи. Отключите необязательную для старта периферию и всё, что подключено к USB, кроме клавиатуры и мыши.
- Снимите крышку системного блока, убедитесь в надежности внутренних соединений. Если есть скопления пыли, уберите их. Если материнская плата старше 3-5 лет, замените батарейку BIOS (марка CR-2032, продается в киосках).

- Не нажимая кнопки Power на системном блоке (при включенном в сеть блоке питания), по возможности проверьте, поступает ли на материнскую плату дежурное питание (например, на Asus’ах есть светодиод-индикатор дежурки). Проверьте рукой температуру крупных элементов материнской платы, видеокарты и плат расширения. В норме они должны быть холодными или слегка теплыми. Если какая-либо деталь ощутимо нагрелась, очень вероятно, что она и является источником проблемы.
- Включите питание системного блока. Обратите внимание, как при этом ведут себя вентиляторы. В норме после раскрутки они должны немного сбрасывать скорость. Если вы видите именно такую картину, причиной того, что на экране нет изображения, с 80% вероятностью является неполадка в видеоподсистеме. Если кулеры работают на максимально высокой скорости, причина — в слетевшем БИОСе, «битой» оперативке, нерабочем/незапитанном процессоре или северном мосте (на старых материнских платах). Если кулеры делают несколько оборотов и останавливаются либо успевают только разок дернуться, источник проблемы — в коротком замыкании на любом из устройств или плохом контакте в местах их соединений. Циклы раскруток и остановок, идущие один за другим (перезагрузка компьютера на ранней стадии запуска) обычно бывают из-за повреждения BIOS. Если вентиляторы не крутятся вообще, скорее всего, они не запитаны. Такое чаще бывает при неисправности блока питания или материнской платы.

- Если нет признаков короткого замыкания (когда они есть, дальнейшую диагностику следует продолжать только после его устранения), выключите питание компьютера и сбросьте настройки BIOS на умолчания.
Если приведенный выше алгоритм не прояснил ситуацию, дальнейшую диагностику удобнее продолжить на стенде, собранном на столе.
Собираем стенд
Перед извлечением комплектующих из корпуса не забудьте обесточить и системный блок, и монитор — отключите сетевой фильтр или выдерните шнуры из розетки. Если компьютер питается от ИБП, просто отсоединить последний от розетки недостаточно, так как в аккумуляторах всё равно есть заряд.
Следом подготовьте рабочее место. Стол, на котором вы будете собирать стенд, должен быть сухим и чистым. Использовать специальные антистатические коврики необязательно, достаточно, чтобы на столе не было ничего металлического. Чтобы не повредить электронные компоненты статикой с вашего тела, желательно надеть на руку антистатический браслет. Если его нет, ничего страшного: просто коснитесь руками любой неокрашенной части корпуса ПК.
Доставая каждую деталь, осмотрите ее на предмет:
- сколов элементов;
- целостности контактных групп (наличия сломанных и гнутых контактов, оплавленных или потемневших от перегрева пластиковых колодок);
- деформированных и дефектных компонентов (вздутых конденсаторов, следов вытекшего из них электролита, микросхем с пятнами, а тем более дырками от прогара);
- потемнений на текстолите (с обратной стороны платы под сильно нагревающимися элементами часто появляются желтые или коричневые пятна).
- царапин (если царапина находится над дорожками, рассмотрите ее под лупой с максимальным увеличением, чтобы убедиться, что дорожки целы).
Любой из перечисленных дефектов может быть причиной неработоспособности ПК.
На машинах, которые включаются слишком долго, через раз или после многократных перезагрузок, особое внимание обратите на конденсаторы и состояние текстолита под ними. Так, отжившие свой срок электролиты могут выглядеть нормально, выдавая неисправность лишь небольшим темным пятнышком на обороте платы.

При любом подозрении на негодность электролитических конденсаторов их следует заменять на новые, причем не только явно дефектные, а все, которые стоят в одной цепи с ними.
Закончив с осмотром устройств, соберите на столе стенд в минимальной комплектации. Для тестового запуска достаточно материнской платы с процессором и кулером, одного модуля памяти, блока питания, клавиатуры и видеокарты (если вы используете дискретную, а процессор либо плата имеет встроенное видео, подключите монитор к последнему).
Во время сборки стенда не помешает почистить контактные гребни оперативки и плат расширения школьной стирательной резинкой. Это уберет с них оксидный налет, который ухудшает контакт в разъемах.
- Включите блок питания (если он исправен, на плату должно начать подаваться дежурное напряжение). Еще раз проверьте рукой температуру компонентов. Горячих, как вы помните, в норме быть не должно.
- В случае сомнений в работоспособности блока питания замените его заведомо исправным (при наличии). Если такого нет, попробуйте запустить его отдельно от системы: отключите 24-контактный разъем от материнской платы и подключите к одному из свободных разъемов нагрузку, например, оптический привод или обычную лампочку с припаянными проводами. Замкните на колодке, которая подключается к материнской плате, контакты напротив зеленого и одного из черных проводов. Если нагрузка подаст признаки «жизни», а в самом блоке закрутится вентилятор, можете считать его условно работоспособным.
Во избежание электротравмы не вскрывайте блок питания, даже если он выключен. Емкости в высоковольтной части его схемы могут сохранять заряд довольно долго.
- Запустите стенд (не забыв вернуть на место рабочий блок питания). На этот раз не с кнопки включения, а замыканием контактов, к которым ее провода подсоединяются на плате. Если на экране появилась картинка (компьютер заработал), причина неполадки — в устройствах, которые сейчас не подключены к стенду. Если же заведомо исправный монитор так и не включается, сбой возникает по вине одного из задействованных устройств.
Как по косвенным признакам выявить проблемный узел

- Если на компьютере несколько модулей памяти, попробуйте запустить стенд с каждым по очереди, устанавливая их в разные слоты. Если одна из комбинаций окажется рабочей, обновите прошивку BIOS. После этого, возможно, заработает и остальная память.
- Если ни один из модулей оперативки не заставил стенд включиться, попробуйте запустить его без памяти вообще. Таким способом вы проверите условную «живость» BIOS. «Живая» прошивка даст о себе знать писком системного динамика либо миганием индикаторов на клавиатуре или материнской плате.
- Установите на стенд заведомо исправный и совместимый процессор. Если с ним компьютер нормально включится, обновите BIOS. Возможно, процессор, который стоял раньше, просто не распознавался системой.
- Если вы используете дискретную видеокарту, проверьте ее в разных слотах (при наличии), а также подключите через другой видеовыход к другому входу монитора.
- Если всё, что описано выше, так и не помогло вам выявить источник проблемы, виновником, скорее всего, является ключевой узел — материнская плата.
Что делать с устройством, которое стало причиной сбоя? Выбор небольшой: заменить на новое или отнести в сервис на ремонт.
Отказ материнской платы запускаться может быть связан как с небольшими сбоями в работе системы, которые можно легко устранить, так и с серьёзными проблемами, которые могут привести к полной неработоспособности данного компонента. Для устранения этой проблемы потребуется разбирать компьютер.
Материнская плата может отказываться запускаться как из-за одной причины, так и из-за нескольких одновременно. Чаще всего, именно эти причины способны вывести ее из строя:
- Подключение какого-либо компонента к компьютеру, который несовместим с текущей системной платой. В этом случае придётся просто отключить проблемное устройство, после подключения которого плата перестала работать;
- Отошли либо износились кабели для подключения передней панели (на ней расположены различные индикаторы, кнопка включения и перезагрузки);
- Произошёл сбой в настройках BIOS;
- Вышел из строя блок питания (например, из-за резкого перепада напряжения в сети);
- Неисправен какой-либо элемент на материнке (планка ОЗУ, процессор, видеокарта и т.д.). Данная проблема редко вызывает полную неработоспособность материнки, обычно не работает только повреждённый элемент;
- Транзисторы и/или конденсаторы окислились;
- На плате имеются сколы или другие физические повреждения;
- Плата износилась (бывает только с моделями, которым 5 и более лет). В этом случае придётся менять материнку.
Способ 1: проведение внешней диагностики
Пошаговая инструкция по проведению внешнего осмотра материнской платы выглядит так:

Если внешний осмотр не дал каких-либо результатов и компьютер до сих пор не включается нормально, то придётся реанимировать материнку другими способами.
Способ 2: устранение сбоев в BIOS
Иногда сброс БИОСа к заводским настройкам помогает решить проблему неработоспособности материнской карты. Воспользуйтесь этой инструкцией, чтобы вернуть BIOS к стандартным настройкам:

Чаще всего не запускается материнская плата после того, как в системном блоке были произведены какие-либо манипуляции. Уставлены дополнительные модули. Переключались соединительные кабеля. Производилась чистка оборудования от пыли. Заменялись неисправные детали.
Все эти действия легко могли привести к нарушениям контакта в соединителя, попаданию мелких металлических деталей (что приводит к замыканиям), нарушению рабочих режимов компьютера.
А если никаких действий с системным блоком не производилось, и коробка даже не открывалась? Велика вероятность, что подсела батарейка на материнской плате. Для проверки батарейки необходимо открыть боковую крышку системного блока и аккуратно извлечь батарейку.
- Можно проверить напряжение при помощи мультиметра.
- Более простой и надежный вариант – вставить на место подозрительной батарейки новую, заведомо исправную.
Сбились настройки BIOS
Еще одна программная причина неработоспособности материнской платы – нарушения в настройках базовой системы ввода и вывода. В таком случае проще всего снова вспомнить про системную батарейку. Если ее на время вынуть из материнской платы и затем снова вставить – при следующем запуске компьютера установки CMOS возвращаются к умолчанию.
Если компьютер довольно давно находится в эксплуатации
Некоторые электронные компоненты на материнской плате имеют свойство со временем терять свои качества. Это и приводит к тому, что не запускается материнская плата.
Высохли электролитические конденсаторы. Выглядят они как маленькие бочечки, стоящие на плате вертикально. Неисправный конденсатор часто имеет выраженную вздувшуюся форму. Но, неисправность конденсатора может себя и никак не проявить. Если пользователь неплохо умеет управляться с паяльником и отсосом, заменить электролитические конденсаторы можно и самостоятельно, без обращения в сервисный центр. Сопутствующая проблема – паяные соединения были выполнены не очень качественно и от времени потеряли проводимость. Иногда отошедшие контакты на плате заметно по шлейфу припоя вокруг пайки.

Транзисторов на материнской плате довольно много и они могут выходить из строя при резких перепадах тока, замыканиях или из-за недостаточного охлаждения, от перегрева. В отличие от конденсаторов, которые можно проверить только заменой на заведомо исправные, выяснить исправность транзистора можно с помощью тестера. Для этого нужно вынуть материнскую плату, отключить абсолютно все соединители и перемычки и затем прозванивать концы транзисторов при помощи тестера. Показания прибора должны соответствовать паспортным данным.
Проверка исправности материнской платы заменой функциональных блоков
Преимущество стационарного компьютера пред моноблоком или ноутбуков состоит в том, что десктоп имеет блочную конструкцию. Поэтому искать неисправный модуль можно путем замены на исправный аналог.
Эта блочная конструкция создает и дополнительное поле для возникновения неисправностей. Большое количество соединительных шлейфов, кабелей, контакторов, разъемов приводит в периодическому нарушению контактов в соединителях. Поэтому компьютер и перестает работать.
Чтобы проверить работоспособность материнской платы. Нужно отключить все лишнее и оставить минимальную конфигурацию.
- Материнская плата с процессором.
- Блок питания.
- Динамик, чтобы контролировать звуковые сигналы.

После этого можно начинать по одному подсоединять все остальные внутренние блоки компьютера и таким образом искать неисправный компонент. Можно поступить и наоборот – из полностью укомплектованного системного блока по одному вынимать попавшие под подозрение комплектующие.
Частая причина неисправности компьютера – скопление в системном блоке пыли и нарушения в контактах. Рекомендуется не реже одного раза в полгода чистить системный блок от пыли при помощи пылесоса или отдавать на профилактику в сервисную фирму.
Нарушения в соединителях иногда заметны при внешнем осмотре, а чаще нет. Все соединения нужно последовательно разъединять, чистить, осматривать на предмет отогнутых или отломанных контактов. И надежно устанавливать на место.
Если в системном блок производились какие-то действия
При апгрейде, наращивании мощности, добавлении нового винчестера или жесткого диска, увеличении оперативной памяти – возрастает потребление электрического тока. Блок питания может не обеспечивать требуемую мощность, срабатывает защита, и компьютер автоматически блокируется.
Если для работы на повышенной мощности блока питания хватает, может не хватить расчетной мощности кулеров. Тогда компьютера будет запускаться и через короткое время отключаться.
Модульная конструкция стационарного компьютера создает еще одну зону риска. Имеется возможность менять блоки и выбирать желаемую конфигурацию. Но, при этом обязательно необходимо строго следить за согласованием параметров всех новых и старых блоков. В первую очередь проверьте, хватает ли мощности блока питания на все вновь уставленное оборудование. Достаточное ли количество вентиляторов для охлаждения системного блока?

На материнской плате имеются перемычки для изменения частоты, способов подключения дисков и так далее. Возьмите в руки Руководство Пользователя и тщательно проверяйте, правильно ли это самые перемычки установлены.
Хорошо бы проверить материнскую плату установкой в другой системный блок. Правда, при этом возникает риск, что неисправная плата испортит и второй компьютер.
Пользуясь нашей инструкцией Вы с легкостью сможете разобраться почему не работает материнская плата и устранить все её неисправности своими силами.от 100 р. RUB
Если ваш компьютер не включается и при этом издает ряд непонятных звуковых сигналов, можно предположить, что у вас, скорее всего, не работает материнская плата. Данная проблема является очень серьезной, поскольку материнка является системообразующим элементом.
Именно на ней располагаются такие жизненно важные комплектующие, как процессор, видеокарта, звуковая карта и т.д.

Проблемы подобного рода необходимо решать максимально быстро, ведь при определенных обстоятельствах устройство может уничтожить ЦП, видеоадаптер и другие детали, тогда ремонт будет стоить значительно дороже. Что же делать, если не работает материнская плата и почему мы можем столкнуться с такими неприятностями?
Если у вас не работает материнская плата – первоочередную причину следует искать в конденсаторах.
Данные элементы электроники необходимы для накапливания электроэнергии с ее планомерной подачей на основные комплектующие платы: процессор, видеокарту, сетевую карту и т.д. Но если напряжение превысит допустимый максимум, они имеют свойство вздуваться и течь, после чего материнка выходит из строя.

Если вы заметили, что по этой причине не работает материнская плата, не спешите выбрасывать ее и покупать новую. Данная проблема устраняется при помощи перепайки данных элементов электроники. Сразу же обращаем внимание, что не следует пытаться производить данную операцию самостоятельно! Это может привести к таким проблемам:
- Выход из строя других радиодеталей или комплектующих материнской платы;
- Повреждение дорожек;
- Замыкание флюсом.
 Для подобных работ применяется паяльник с тонким жалом и мощностью 40 Вт. Превышать данное значение не рекомендуется, поскольку материнская плата является очень чувствительным элементом ПК. Таким образом ее можно повредить гораздо серьезнее.
Для подобных работ применяется паяльник с тонким жалом и мощностью 40 Вт. Превышать данное значение не рекомендуется, поскольку материнская плата является очень чувствительным элементом ПК. Таким образом ее можно повредить гораздо серьезнее.
Если у вас не работает материнская плата по причине вздувшихся конденсаторов, такой ремонт действительно будет эффективным. Материнка хорошо поддается пайке, и после замены данных радиоэлементов может проработать на протяжении достаточно долгого времени.
Например, из практики сервисного центра «Эксперт» известен случай, когда одна из материнских плат после данной процедуры смогла отработать более 2 лет. Лишь по истечению указанного времени вновь начались определенные проблемы. Но вместе с тем следует отметить, что такие неприятности обычно становятся хроническими. Если одна материнка может отработать два года, то с другой проблемы могут начаться уже через месяц, увы, тут не предскажешь.
На что важно обращать внимание при пайке конденсаторов на материнке?
Перепаивая конденсаторы, обязательно следует обратить внимание на их полярность. Ее ни в коем случае нельзя перепутать, поскольку такая оплошность может привести к целому ряду негативных явлений:
- Быстрому выходу радиодетали из строя;
- Закипанию электролита;
- Возможному взрыву конденсатора.
Определить полярности на радиоэлементе несложно. «Плюс» на нем не указывается, зато «минус» обозначается большой белой полосой. На материнке же полярности отмечены привычными каждому обозначениями: «+» и «-».
Поэтому при пайке обязательно нужно обращать внимание на все метки, которые находятся на устройстве и радиодетали.
Важно помнить, что каждый конденсатор имеет определенные характеристики, которым должен соответствовать новый радиоэлемент.
Таким образом, если деталь имеет номинальный вольтаж 10 В, а его емкость составляет 3 300 мФ, то аналогичные показатели должны быть и на новом конденсаторе, который будет установлен вместо старого. Если такого же устройства нет, можно попробовать воспользоваться аналогом с чуть лучшими характеристиками, но ни в коем случае не с худшими. Это очень важно.
Диагностика проблем с платой
 Если визуальный осмотр не показал никаких неисправностей с конденсаторами, а также незаметно никаких следов сгорания радиодеталей, необходимо провести углубленную диагностику
.
Если визуальный осмотр не показал никаких неисправностей с конденсаторами, а также незаметно никаких следов сгорания радиодеталей, необходимо провести углубленную диагностику
.
Как минимум, для этого понадобится мультиметр, который является неотъемлемым атрибутом любого сервисного центра по ремонту ПК и не только. Обращаем внимание, что данным прибором необходимо уметь пользоваться.
Без необходимых навыков и знаний об электронике, любые попытки самостоятельного определения неисправности бесполезны.
Мультиметр необходим для измерения целого ряда показателей на большинстве элементов материнской платы. В частности, он будет полезен при таких операциях, как:
- Замер вольтажа;
- Замер сопротивления;
- Замер силы тока;
- Определение емкости элемента питания материнской платы;
- Тестирование электронных компонентов материнки, в особенности пресловутых конденсаторов и т.д.
Сразу же обратим ваше внимание на то, что в некоторых случаях платы попросту «симулируют» неисправность.
 Например, такое часто встречается с батарейкой BIOS.
Например, такое часто встречается с батарейкой BIOS.
Без нее компьютер не запустится, что становится поводом для паники у многих владельцев ПК, хотя проблема решается просто.
Опять же, здесь может помочь мультитестер, который позволит измерить емкость элемента питания. Об этом очень важно помнить, ведь не все неисправности материнки бывают страшными.
Итак, любой поиск неисправностей материнских плат всегда начинается с одного и того же, а именно с проверки наличия дежурного напряжения. Это проверяется элементарно: нужно лишь подсоединить все разъемы от блока питания и подключить его к сети. На материнской плате находится специальный индикатор, который показывает наличие вольтажа. Если он горит – можно продолжать поиск неисправности, если нет – это очень серьезная проблема. Такие неисправности должны искать только специалисты и только в условиях сервисного центра.
Поиск неисправных транзисторов
 Еще одной проблемой, которая может вывести из строя материнскую плату, является неисправный транзистор.
Еще одной проблемой, которая может вывести из строя материнскую плату, является неисправный транзистор.
Достаточно распространенная проблема, когда короткое замыкание в данной радиодетали приводит к выходу ее из строя, а вместе с ней отказывает и вся материнка в целом.
Для ее диагностики также понадобится мультитестер, без него определить данную неисправность не получится.
Итак, перед началом диагностики данного типа, сначала необходимо отключить материнскую плату от питания. Это может быть сделано двумя способами:
- Отключением блока питания в целом, при помощи специальной кнопки;
- Отсоединением всех кабелей, соединяющих материнскую плату с БП.
Затем необходимо обнаружить каждую транзисторную сборку и транзисторы по отдельности и «прозвонить» их. Для человека, знакомого с устройством платы, обнаружение не составит особого труда. У новичков же могут возникать проблемы.
Прозвон транзисторов осуществляется после установки специального режима на мультитестере.
Поскольку в профессиональных мастерских используется соответствующее оборудование, как правило, он присутствует там в отдельном виде. Затем поочередно обследуется каждая ножка транзистора до появления специфического звукового сигнала. Если мультиметр в какой-то момент начнет пищать, значит неисправная радиодеталь обнаружена. Ремонту она, естественно, не подлежит, поэтому ее необходимо заменить на новую.
Особенностью материнских плат является частая поломка транзисторов, находящихся возле центрального процессора. Основная проблема, в данном случае, заключается в последовательном соединении данных элементов питания, из-за чего мультитестер покажет неисправность во всей цепи. Но какой же конкретно транзистор не исправен? Определить это можно лишь одним способом, поочередно отпаивая ножки деталей и при помощи прозвона каждой по отдельности.
Замена отказавших транзисторов
Работа с данными радиодеталями имеет некоторые особенности и пайка, в этом случае, осуществляется по специфической схеме. Прежде всего, отпаивается одна ножка устройства и аккуратно приподнимается над платой.
Делать это нужно очень осторожно, поскольку теоретическая возможность их работы все еще существует. При неосторожности есть риск повреждения ноги, и тогда транзистор точно станет неисправным.
После того, как ножки отпаяны, исток радиодетали нужно прогреть.
Исток – это специальная площадка сверху транзистора, с ее помощью он припаивается непосредственно к материнке. В профессиональных сервисных центрах при работе с паяльником используется набор специфических насадок. Они существенно упрощают процесс, поскольку позволяют улучшить соприкосновение жала с радиодеталью.
Итак, после того, как старый транзистор отпаян, необходимо установить на его место новый. Делается это со всеми атрибутами паяльного дела: припоем, флюсом и т.д. Не исключено, что при замене радиодеталей придется еще выпаивать и конденсаторы, чтобы облегчить доступ. В этом нет ничего страшного, они как снимаются, так и монтируются обратно без какого-либо серьезного вреда. Установить их заново нужно будет сразу после того, как свободное пространство вам больше не понадобится и пайка транзистора будет завершена.
- Розе;
- Вуда.
Почему? Они обладают целым рядом преимуществ над аналогами. Прежде всего, они очень хорошо плавятся при относительно низких температурах. Для Розе достаточно и 94 градусов, а для Вуда и того меньше – всего 68. Вместе с тем, практически все радиодетали материнской платы впаиваются при помощи тугоплавкого припоя. Поэтому извлечь их бывает довольно-таки непросто.
Корпус системного блока – это важная составляющая всего компьютера. Именно в корпусе находится так сказать «производственный цех» всего компьютера. Именно в корпус устанавливается материнская плата, а на неё уже «вешается» оперативная память, видеокарта, процессор и всевозможные провода и шлейфы. Мало того, блок питания находится в отдельном месте внутри корпуса, впрочем, как и жёсткий диск и привод.Именно в этом и заключается плюс припоев Вуда и Розе. Используя их гранулы, можно существенно понизить температуру выпайки радиодеталей, и в этом их огромный плюс.
Современные корпуса смотрятся достаточно привлекательно, грозно, агрессивно, необычно… Фантазии у разработчиков хватает, а это значит, что обычные покупатели могут выбирать из огромного ассортимента. Но мало того, что нынешние корпуса имеют привлекательный внешний вид, они и имеют и «рабочие» плюсы. Такими плюсами являются разъемы USB, а так же разъёмы для микрофона, и наушников на передней части корпуса, а это в свою очередь значит то, что нам не нужно всякий раз, когда надо подключить флешку, лезть под стол и добираться до задней панели корпуса. Думаю любой согласиться, что это в принципе мелочи, но все, же приятнее просто вставить флешку спереди и начать работать.
Но, к сожалению, бывают такие случаи, когда некоторые части корпуса компьютера выходят из строя. Речь идёт о пресловутой кнопке POWER , которая есть абсолютно на каждом корпусе. В процессе долгой эксплуатации, данная кнопка может попросту выйти из строя, например, перестать нажиматься или наоборот, впадёт вглубь корпуса, и уже как не «колдуй», уже включить компьютер не получится. Что же делать в таких ситуациях? Если компьютер вам особо не нужен, то лучше вызвать мастера и со спокойной душой дождаться, пока он всё отремонтирует, заплатив ему за это некую сумму денег.
Если же компьютером надо воспользоваться достаточно срочно, тогда, пожалуй, стоит воспользоваться следующим советом.
Для начала вам необходимо найти ровную поверхность и аккуратно положить системный блок так, чтобы левая крышка смотрела на вас, при этом отключать все провода не стоит, дабы быстрее всё завершить, но стоит смотреть, чтобы эти провода не были натянуты. Помимо этого, обязательным условием должно быть то, чтоб компьютер был отключен от электропитания, как говориться, мало ли что. Далее, что необходимо сделать, это снять левую крышку корпуса. В современных корпусах, обычно для этого не нужно прилагать каких либо больших усилий, поэтому проблем с этим возникнуть не должно.
После снятия крышки, перед вами возникнет потрясающая картина. Вы увидите всё то, за что в своё время отдали круглую сумму, и что обычно мирно работает, издавая невинный шум, и то, что сейчас не хочет «заводиться». Наше внимание должно быть в первую очередь сосредоточенно на разноцветные проводки, которые идут от передней части корпуса, к материнской плате. Таких проводков может быть много, и не удивительно, ведь там подключены и кнопки POWER и кнопка RESET , и порты USB, вместе в аудио выходами. Итак, на следующем шаге, небольшие знания английского, которые многие получили ещё в школе, могут нам понадобиться, ведь на самих проводках, а так же на материнской плате, возле подключения этих проводков, должно быть написано, что они значат. Для примера можно взять порты USB. На самой материнской плате, около подключения, должна быть надпись USB1, USB2 и т.д. Это значит, что провода, подключённые к этим разъемам, это не что иное, как порты подключения USB.
Но не стоит забывать про нашу проблему, а это значит, что нам необходимо искать проводок POWER (обычно это два проводка, сплетенные между собой). Обычно коннекторы, к которым подключаются кнопки включения или перезагрузки, находятся в нижней правой части материнской платы:
На большинстве материнских платах эти разъемы одинаковые и состоят из 9 контактов, расположенных в два ряда. Два последних контакта в коротком ряду из 4 штекеров отвечают за включение/отключение компьютера.
Приведем схемы разъемов для наиболее популярных производителей материнских плат.
MSI
AsRock
Asus
Biostar
Epox
Foxconn
Gigabyte
Intel
Когда эти два проводка нашлись, следует найти, где они подключены к материнской плате. После того, как и место подключения было обнаружено, стоит аккуратно отключить эти проводки, так, чтобы небольшие штекеры были оголены.
Всё, теперь мы почти всё сделали. Завершающим шагом остаётся лишь включение компьютера, для этого нам необходима обыкновенная канцелярская ручка, желательно такая, которая пишет жирно. После того, как такую ручку нашли, можно подключить компьютер к сети электропитания, а затем аккуратно провести кончиком стержня по этим оголённым иглам. Или другими словами, нужно просто напросто замкнуть эти контакты . После этих действий, компьютер должен оживиться, и пойдёт загрузка. Если же ничего не произошло, то стоит повторить процедуру, но замкнуть эти иглы достаточно быстро.
Благодаря таким несложным действиям, можно запустить компьютер, без особых проблем, однако пренебрегать этим не следует, и лучше поскорее починить кнопке запуска на корпусе, чтобы избежать лишних проблем.
Внимание: Ни автор данной статьи, ни администрация данного сайта, не несёт никакой ответственности за возможные проблемы, которые могут возникнуть в процессе включения компьютера таким образом. Все вышеперечисленные действия вы будете выполнять на свой страх и риск, и самостоятельно нести ответственность за возможные проблемы, которые не описаны в данной статье.
Похожие статьи