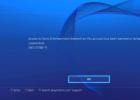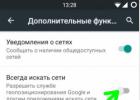Компьютер с любым установленным windows, например, windows 7 или windows 10, может постоянно или периодически сам по себе перезагружаться.
Так, самопроизвольно перезагружаться компьютер может при запуске (при включении) или во время работы.
Почему так происходит и что делать? Несомненно, для этого есть различные причины, которые нужно устранять.
В этой записи попробуем разобрать наиболее распространенными из них.
ПРИМЕЧАНИЕ: Все причины описать конечно не получится – могут быть сугубо «индивидуальные».
Перезагрузка компьютера через высокие температуры компонентов
Шум, который вы слышите при запуске ПК генерируется вентиляторами, чья роль заключается в поддержании оптимальной температуры компонентов, которые нагреваются во время работы.
Это центральный процессор, видеокарта, жесткий диск. Они функционируют нормально, только при температуре в пределах нормальных параметров.
Материнская плата ПК имеет несколько датчиков, включая компоненты, которые контролирует температуру.
Когда датчики идентифицируют перегрев, который может привести, например, к оплавлению изоляции, то принимают меры.
Поэтому важно, чтобы входное отверстие холодного воздуха и вывода горячего не блокировалось, пылью или предметами мебели.
Если вы никогда не чистили свой компьютер внутри, то обратитесь за помощью к специалисту, или, по крайней мере, к понимающему другу.
Роль периодической очистки в удалении пыли внутри системного блока, что позволят эффективно циркулировать воздуху.
Если внутри ваш системник чист, но температура процессора неуклонно приближается к максимально допустимой, замените кулер более сильным — это может решить проблему.
 Для проверки температуры есть бесплатная (перейдя по ссылке можете скачать) или SpeedFan.
Для проверки температуры есть бесплатная (перейдя по ссылке можете скачать) или SpeedFan.
С их помощью можете узнать температуру процессора, видеокарты и жесткого диска. Также вы можете использовать Core Temp или Hardware Monitor.
Перезагрузка компьютера через недостаточное электроснабжение
Если вы недавно сделали обновление оперативной памяти, видеокарты, процессора, или добавили новый компонент к своему ПК, например, второй жесткий диск, то возможно, что источник питания не справиться с потреблением и его нужно заменить более сильным.
Если с очисткой внутренностей системного блока можете справиться самостоятельно, то чтобы определить, что компьютер перезагружается из-за недостаточной подачи электроэнергии вам может потребоваться помощь квалифицированного специалиста.
Еще можно поставить диагноз «на ощупь», отключив добавленный новый компонент и посмотреть прекратилась ли самопроизвольная перезагрузка.
Перезагрузка компьютера через несовместимые компоненты
 Перед проведением такого обновления убедитесь, что процессор и материнская плата позволяет использовать новую частоту и объем оперативной памяти.
Перед проведением такого обновления убедитесь, что процессор и материнская плата позволяет использовать новую частоту и объем оперативной памяти.
В таком случае отсоедините новый модуль оперативной памяти и пользуйтесь некоторое время на старом, чтобы посмотреть перезагружается ли ПК и дальше автоматически.
Перезагрузка компьютера из-за отсутствия важных драйверов
Драйверы нужны чтобы было «общение» между физическими компонентами ПК и операционной системой.
Поэтому важно, чтобы были все установлены и желательно последние версии, разработанные производителем.
Вы должны избегать универсальных драйверов и даже тех, что установлены через Windows Update.
Драйвера нужно загрузить и установить вручную с официального сайта производителя.
Другой возможностью является использование программ для установки драйверов, например, DriverMax или похожих, хотя и эти программы иногда умудряются установить не то что нужно – сайт производителя пк или компонентов к нему намного предпочтительнее.
Компьютер перезагружается из-за вредоносных программ или Spyware
Очень важно иметь антивирусное ПО, которое регулярно пополняется новыми определениями угроз. Не менее важным является периодическое сканирование всей системы.
Хороший результат приносит лечащая и к тому же или .
Компьютер постоянно перезагружается через системные ошибки
Компьютер будет перезагружаться и из-за серьезных системных ошибок. Если хотите предотвратить автоматическую перезапуску, когда возникает критическая ошибка системы и увидеть ее код ошибки на дисплее, то .
После этого, каждый раз, когда компьютер будет сталкиваться с критическими ошибками перезагрузки не будет, а будет выведено сообщение, содержащее код ошибки. Обратите внимание, на этот код ошибки и используйте его для устранения проблемы.
Причины, упомянутые выше, конечно далеко не все, а только те что встречаются чаще всего и неизбежно приводят к проблемам с работоспособностью.
Вы можете устранить их без особых усилий, но, если обнаружите, что компьютер и дальше постоянно или периодически перезагружается сам по себе обратитесь к специалисту или опишите проблему в комментариях. Успехов.
Внезапная перезагрузка компьютера – вещь неприятная и обидная, иногда из-за этого, можно потерять важные данные, или угробить работоспособную операционную систему. Причин самостоятельной перезагрузки может быть много, ниже приведены основные из них.
Узнать, какая именно причина вызывает начало перезагрузки системы можно отключив автоматическую перезагрузку системы (Свойства системы/дополнительно/загрузка и восстановление). При отключении данной опции, при включении системы, будет появляться «синий экран смерти с кодом ошибки» По данному коду можно узнать, что послужило причиной аварийного выключения системы. Расшифровать код можно на сайте компании Microsoft.
- Одна из самых частых причин – заражение операционной системы вирусами. Лечение в таком случае сводится к избавлению от этой заразы, нужно просканировать систему антивирусом, либо, в крайнем случае, переустановить ОС.
Вам нужно проверить температуру процессора, это можно сделать, войдя в меню , если температура больше 47 градусов, значит, система перегревается. Также стоит обратить внимание на состояние термопасты между процессором и теплоотводной пластиной кулера, ее неудовлетворительное состояние может стать причиной повышения температуры процессора, а значит и причиной внезапной перезагрузки компьютера.
- Нередко причиной самостоятельной перезагрузки компьютера может стать неисправность блока питания, обратите внимание на мощность самого блока, возможно установленное оборудование внутри системного блока требует более мощного блока питания, либо, банально, ваш блок имеет неисправность.
Что делать
, если:
1. Компьютер время от времени сам перезагружается?
2. Компьютер постоянно перезагружается, а операционная система не успевает загрузиться?
3. Во время загрузки появляется синий экран, и компьютер перезагружается?
Причин может быть множество. Но не торопитесь переустанавливать Windows. Возможны как программная, так и аппаратная причины. В некоторых случаях вы сами сможете решить проблему перезагрузки не прибегая к помощи мастера. Рассмотрим основные причины возникновения проблемы (не вдаваясь в подробности) и пути решения:
1.
Перегрев компьютера. Попробуйте убрать системный блок от камина, батареи отопления, выдвинуть его из
тесного отсека компьютерного стола или просто снять на время крышку системного блока. Заодно посмотрите, сколько там пыли, возможно требуется .
2.
Вспомните, не устанавливали ли вы новые программы или . Если вы это делали, все
установленное. Выполните системы либо откат свежеустановленного драйвера к старой версии. Проблема может заключаться в некачественно написанном программном продукте.
3. Проблема с материнской платой. Обычная причина в этом случае – вздутие (или усыхание) электролитических конденсаторов. Необходим ремонт, а возможно и замена.
4. Проблема с блоком питания. Здесь проблема тоже часто кроется в выходе из строя электролитов. Возможен ремонт, но лучше такой блок питания заменить. Возможно, ваш блок питания слабоват, и не выдерживает пиковой нагрузки.
5.
Проблема с жестким диском. Необходима диска на наличие ошибок. Если имеются сбойные блоки – желательно заменить жесткий диск.
Так же, если проблема началась после Windows, а у вас жесткий диск SATA, то возможно не установлен драйвер для SATA-контроллера. Образ дискеты с драйверами обычно идет в комплекте с материнской платой, и когда во время установки Windows предложит нажать F6 для установки драйвера, нужно нажать F6 и установить драйвер.
6. Проблемы с оперативной памятью. Протестируйте оперативную память, программ для тестирования множество, например MemTest86+ или DocMemory, придется создать загрузочную дискету с одной из этих программ, и протестировать память в течении 6-8 часов. Если в ходе теста обнаружатся ошибки, то память нужно .
7. Проблемы с видеокартой. Возможно потребуется замена.
8. Проблемы с центральным процессором. Он может перегреваться, необходима проверка вентилятора охлаждения, проверка наличия термопасты (от времени термопаста высыхает и растрескивается), отсутствие перекоса установленного охлаждения. Возможно потребуется замена.
9. Потеря системного загрузчика. В консоли восстановления набираем fixboot, затем fixmbr.
10. Несовместимость недавно установленного «железа» с уже имеющимся. Убираем то, что воткнули в системный блок незадолго до возникновения проблемы.
11.
Нестабильное напряжение в электросети. Возможно ваши соседи в это время пользуются электросваркой?
Рекомендую установить источник бесперебойного питания.
12. Вирусная активность. Самая распространенная причина. В этом случае поможет полная проверка компьютера и удаление вирусов. В некоторых случаях имеет смысл Windows. Кстати, как вы от компьютерных ? Если у вас (как и у меня) установлен антивирусный продукт от лаборатории Касперского, то имеете ли вы ?
13.
Чья-то шутка. Например, кто-то установил вам программу, вызывающую перезагрузку системы через
определенное время или при запуске определенного приложения.
14. Не было ли «разгона»? Если был – убрать. Все настройки BIOS выставить по умолчанию (default), убрать (если есть) из автозагрузки программы, ускоряющие работу видеокарты или системной шины.
В решении проблемы вам может помочь синий экран с кодом ошибки (это 10 первых букв и цифр, расположенных в нижней части «синего экрана»), если конечно перезагрузка происходит после его появления. Если успеваете до перезагрузки, отключите автоматическую перезагрузку Windows во время возникновения ошибки.
Делается это так: Нажимаем правой кнопкой мыши на значок «Мой компьютер», затем выбираем «Свойства», и на вкладке «Дополнительно» нажимаем кнопку «Параметры». Там, где написано «Загрузка и восстановление», в разделе «Отказ системы» снимаем галочку «Выполнить автоматическую перезагрузку», затем нажимаем «ОК».
 Затем через кнопку «Пуск» войдем в «Настройка», затем «Панель управления» -> «Администрирование» ->
Затем через кнопку «Пуск» войдем в «Настройка», затем «Панель управления» -> «Администрирование» ->
«Службы» -> «Удаленный вызов процедур (RPC)» -> «Восстановление». Все опции раздела «Действия компьютера, выполняемое при сбое службы» установите в «Не выполнять никаких действий».
Теперь при появлении «синего экрана смерти» компьютер не будет перезагружаться автоматически, и вы
сможете неспешно выписать код ошибки, а затем и найти .
Если синий экран до перезагрузки не появляется, посмотрите стандартные логи Windows («Панель управления»->»Администрирование»->»Просмотр событий», разделы «Система» и «Приложение». Проверьте события с типом «Ошибка». По коду ошибки можно поискать решение или .
Если Windows перезагружается не запустившись, то во время загрузки нужно нажать F8, должно появиться загрузочное меню, нужно выбрать строчку «Отключить автоматическую перезагрузку при отказе системы», после этого должен появиться синий экран.

Надеюсь, эта статья поможет решить проблему с перезагрузкой компьютера. Но все же хочется пожелать, чтобы вам не пришлось воспользоваться данными советами!
Выясняем характер проблемы
Самопроизвольные перезагрузки компьютера – явление, с которым пользователи сталкиваются довольно часто. Для возникновения этой проблемы есть немало причин, и они могут быть связаны как с оборудованием, так и операционной системой или софтом. Сегодня будем разбираться, почему компьютер с Windows XP “на борту” постоянно перезагружается при старте и как с этим бороться.
Первое, что следует выяснить – что предшествовало проблеме. Например, вы установили новый драйвер, запустили неизвестную программу, подключили новое оборудование. А может, решили поэкспериментировать с настройками BIOS? Знать хотя бы приблизительно, “где порылась собака” – это уже полдела на пути выхода из ситуации.
Далее разграничим, аппаратной или программной является неполадка. Проще всего это сделать так: загрузите компьютер с любого внешнего загрузочного носителя (DVD или флешки) или с другой операционной системы, установленной на жесткий диск.
Проблема носит аппаратный характер, если (условно отнесем сюда все, что не связано с Windows и программами):
- вы не можете зайти в настройки BIOS;
- перед тем как возникла неполадка, вы подключали к ПК новые устройства или производили какие-либо действия с оборудованием;
- вы меняли настройки BIOS;
- компьютер не распознает заведомо исправный загрузочный носитель, хотя раньше распознавал;
- при загрузке с внешнего накопителя проблема не исчезает.
Вы имеете дело с программным сбоем, если:
- компьютер нормально загрузился с внешнего носителя и работает стабильно;
- проблема возникла сразу же после установки программы, драйвера, обновления системы или каких-то еще манипуляций с софтом.
Перезагрузки из-за неполадок оборудования. Что делать?
Сбрасываем BIOS в настройки по умолчанию
Итак, вы пришли к выводу, что в проблеме виновато что-то из оборудования. Ниже мы рассмотрим методы устранения каждой из неполадок, но первое, что вам предстоит сделать, это сброс настроек BIOS. Способы разные, и вот некоторые из них:
- зайти в настройки BIOS и выбрать опцию “Setup Defaults “(другие варианты – “Load Defaults BIOS “, “Load Safe-Fail Defaults ” и т. п. со словом Defaults), следом выйти с сохранением изменений (клавиша F10);

- выключить ПК, вытащить батарейку питания CMOS-памяти из гнезда на материнской плате, замкнуть выводы гнезда и вставить батарейку на место – этот и следующий вариант будут единственно возможными, если войти в настройки BIOS не удается;
- замкнуть перемычку Clear CMOS (варианты названий – CLRTC, CRTC, CCMOS, CL_CMOS и т. д.), которая обычно находится на материнской плате рядом с батарейкой, подождать 15 – 20 секунд и установить в прежнее положение. На некоторых платах вместо перемычки кнопка.

Если после этого компьютер при загрузке все еще перезагружается, идем дальше.
Боремся с перегревом
Следующая частая причина такого поведения ПК кроется в перегреве процессора и других узлов оборудования. Узнать их текущую температуру можно также в BIOS, на вкладках Power, H/W Monitor, PC Health Status – название у каждого производителя свое. Если температура CPU выше 75 – 80 градусов (и это без нагрузки!) – перегрев налицо.
Подобное может быть из-за загрязнения или поломки системы охлаждения, а иногда – из-за ее неправильной установки после чистки компьютера. Что делать? Устранять причину – вычищать грязь или менять неисправную систему охлаждения. После чистки – не забывать наносить на CPU и GPU (процессор видеокарты) тонкий слой термопасты.
Применяем метод исключения
Устранение перегрева тоже не помогло? Поищем другого виновника. Отключите от ПК всю внешнюю периферию (принтеры, колонки и прочее) и сетевой кабель (LAN), оставьте подключенными только клавиатуру, мышь и монитор. Если вы опытный пользователь, снимите крышку системного блока, удалите платы расширения (кроме видеокарты), все планки памяти, кроме одной, оптический привод и жесткие диски, кроме системного.
Попробуйте включить компьютер, если он загрузился – проблемным было одно из отсоединенных устройств. Если нет – при возможности по очереди заменяйте оставшееся оборудование, в первую очередь – блок питания и ОЗУ. Заодно и осмотрите каждое из устройств на предмет повреждений и дефектов: вздутых и текущих конденсаторов, потемнений, оплавлений, трещин.
Тестируем оборудование
Проверить жесткий диск и память можно программным способом, не загружая Windows XP. Например, если у вас есть , и вы знаете, как ими пользоваться. Если не знаете, информация доступна на сайтах разработчиков MHDD и MemTest86+ . Оттуда же вы сможете и загрузить эти программы.
Другие достойные инструменты проверки жестких дисков – утилита Victoria и родное средство Windows – chkdsk . Запуск chkdsk проводится через консоль восстановления, загруженную с установочного диска Windows XP. Чтобы запустить консоль, дождитесь появления окна “Вас приветствует программа установки” и нажмите клавишу “R” (восстановить).
После того как консоль восстановления загрузится, выполните вход в Windows XP: если система у вас единственная, нажмите 1, введите пароль администратора, а следом команду: chkdck /p /r .

После окончания проверки скомандуйте: exit
, компьютер перезагрузится, а вы сможете проверить, решена ли проблема.
Проблемы при загрузке компьютера носят программный характер. Ищем решение
Вместо перезагрузки – BSoD (синий экран смерти)
Убедившись в исправности оборудования, продолжаем диагностику. Переходим к проверке операционной системы. Как сделать, чтобы она сама рассказала нам о своих проблемах? Для этого в меню дополнительных вариантов загрузки есть опция “Отключить автоматическую перезагрузку при отказе системы”. Чтобы зайти в это меню, нужно перед стартом Windows XP нажать клавишу “F8”.

Теперь вместо перезагрузок Windows будет информировать нас о проблеме, показывая BSoD (синий экран смерти) с кодом ошибки.

Здесь важна информация после слова STOP:
- число в шестнадцатеричном формате (в нашем примере – 0x0000008e) – основной код критической ошибки;
- числа в скобках – дополнительные параметры, которые в некоторых случаях тоже надо учитывать:
- драйвер, ставший причиной сбоя (в нашем примере – win32k.sys).
Имея под рукой справочник или пользуясь поиском в Интернете, вы быстро сможете определить причину проблемы. Однако очень часто синий экран смерти показывает не тот драйвер, который на самом деле вызывает сбой. Как и в нашем примере: win32k.sys – графический драйвер ядра Windows XP, сам по себе вызывает ошибки крайне редко, а такая картина часто возникает при проблемах драйверов видеоадаптера.
Восстанавливаем систему с помощью ERD Commander 5.0
Предположим, вам удалось выяснить, из-за чего при загрузке ваш компьютер постоянно перезагружается. А если даже и не удалось, решение все равно есть. В такой ситуации очень пригодится универсальное средство восстановления Windows XP – ERD Commander 5.0 . C его помощью можно отключить запуск сбойного драйвера или службы, просмотреть журнал событий, провести анализ дампов памяти, если велась их запись, удалить проблемные обновления Windows, внести изменения в реестр, восстановить удаленные файлы и запустить восстановление системы.
Загрузиться с в среду ERD Commander можно с как с диска, так и с флешки, но готовить их нужно заранее.
Отключение автозапуска драйвера или службы
Это поможет, если вы точно знаете, какой драйвер или служба вызывает сбой. Во всех остальных случаях эксперименты могут только усугубить проблему.
- Кликните кнопку “Start” (аналог Пуска в Windows XP), выберите из меню “Administrative Tools” и далее “Services and Drivers”.
- В левой половине окна “Computer Management” установите курсор на “Drivers”, а в правой – найдите нужный драйвер.
- Кликом правой кнопки мыши откройте его контекстное меню и выберите “Properties”.
- Установите в “Startup Type” (тип запуска) значение “Manual” (ручной запуск).

Запуск служб (Services) настраивается также.
Удаление обновления системы
- Выберите из меню “Start” пункт “System Tools” – “Hotfix Uninstall”.
- Следуйте инструкциям мастера “Hotfix Uninstall Wizard”.

Удаляйте обновления по одному, и после каждого удаления перезагружайте компьютер. Если он перестанет постоянно перезапускаться при старте, значит, сбойное обновление вы нашли.
Восстановление удаленных файлов
Бывает, что Windows не может нормально запуститься и постоянно перезагружается из-за отсутствия важных для загрузки файлов. ERD Commander поможет вам восстановить их, если они вдруг оказались удалены.
- Из меню “System Tools” выберите “File Restore”.
- В открывшемся окне, точно так же, как в поиске Windows XP, задайте область поиска, временной промежуток и размер файла.
- В поле “Search for files delete” впишите имя удаленного файла. Если поставить там звездочку – “*”, будут найдены все файлы, подходящие под критерии поиска.

Восстановление системы к определенной дате
Этот вариант помогает при большинстве системных сбоев, от которых компьютер вместо старта перезагружается, поскольку возвращает состояние Windows на дату, когда она была полностью работоспособна. Восстанавливаются и файлы, и записи реестра.
- Выберите из меню “System Tools” пункт “System Restore” и выполняйте инструкции мастера.
- Выберите подходящую контрольную точку и согласитесь на восстановление.

После работы этой утилиты ПК автоматически перезагружается, и вы сможете проверить, решена ли проблема. В абсолютном большинстве случаев она будет решена.
Антивирусная проверка
Кроме собственных инструментов ERD Commander, из его среды можно запускать и другие исполняемые файлы, например, антивирусные программы.

Мы специально запустили лечащую утилиту Dr.Web CureIt! , чтобы показать, что это возможно. Ведь причиной проблем с загрузкой Windows XP часто бывают вирусы.
Имея под рукой ERD Commander, можно справиться практически с любым сбоем Windows, главное заблаговременно научиться им пользоваться.
Сегодня мы продолжим тему самостоятельного поиска и решения проблемы вашего компьютера. В данной статье речь пойдет о перезагрузке компьютера сразу же после его включения. Установить истинную причину такой неполадки на самом деле сложно. Придется немного потрудиться, чтобы установить источник неполадки и решить проблему с такой вот перезагрузкой.
Некоторые пользователи и не придадут большого значения этой проблеме. Вы включаете компьютер, все идет как надо, прогружается винда, вы даже начинаете работу, как внезапно компьютер начинает выключаться или перезагружаться самостоятельно. Иногда в преддверии такой перезагрузки могут случаться лаги, глюки, артефакты в тяжелых играх и прочее.
На самом деле, причин для такой проблемы может быть огромное количество. Сегодня мы рассмотрим основные причины, которые будут связаны с компьютерным железом.
Перегрев
Перегрев основная причина для большинства проблем с компьютером. В данном случае, перегрев может быть у процессора, чипсета, материнской платы или видеокарты.
Причин для перегрева этих элементов тоже может быть несколько. Самая популярная - кулеры перестали работать. Для проверки работоспособности вентиляторов, вам нужно будет снять крышку системного блока и проверить их целостность. Обязательные кулеры это на процессоре и видеокарте. Хотя, если у вас офисный вариант видюхи, то кулера на ней может и не быть. Когда крышка будет снята, включите компьютер и проверьте, все ли вентиляторы крутятся. Они должны быстро вращаться и не гудеть. Если на процессоре вентилятор крутится медленно и при этом гудит, а радиатор очень горячий, его необходимо будет заменить. Купить кулер можно в любом компьютерном магазине. Если нет возможности купить новый кулер, тогда придется полечить старый. Снимите его с проца, хорошенько почистите от пыли и смажьте его механизм машинным маслом. Но все это не решит вашу проблему окончательно. В скором времени вентилятор вновь начнет плохо справляться со своей задачей.
Если внутри системного блока много пыли и при этом происходят частые перезагрузки. То, скорее всего, чистка системного блока решит все ваши проблемы.
Для чистки системного блока можете использовать пылесос. Но если у вас имеется специальный мини пылесос с антистатической защитой, то естественно используйте его. Дело в том, что все элементы системного блока очень чувствительны к статическому напряжению. Поэтому некоторые устройства способны вывести их из строя. Используя обычный пылесос, проводите чистку очень аккуратно. Постарайтесь не задевать платы. Мелкую пыль, которая не будет всасываться пылесосом, лучше всего почистить кисточкой.
Чистка компьютера от пыли
Причиной для перегрева может служить высохшая термопаста. Для тех, кто не в курсе, термопаста - это такой специальный состав, который наносится на чип процессора, строго с одной стороны. Она необходимо для более эффективного теплообмена. Когда она высыхает, должного теплообмена нет, проц начинает перегреваться. В этом случае термопасту необходимо заменить. Покупаете новый тюбик термопасты, старую аккуратно нужно стереть. Наносить новую термопасту нужно тонким слоем. Если вы будете делать это первый раз, то обязательно посмотрите виде-урок на эту тему.
Замена термопасты
Также, одной из причин для перегрева может быть расположение системного блока рядом с батареей или прямо на солнце, возле окна. В этом случае необходимо найти место попрохладнее и посмотреть, прекратятся ли внезапные отключения ПК и перезагрузки.
Для того, чтобы узнать точную температуру элементов системного блока, нужно воспользоваться программой . Также в ней вы можете проверить, с какой скоростью вращаются вентиляторы в системном блоке.
Проблема с блоком питания
Одним из виновников для внезапной перезагрузки компьютера может быть блок питания. Он тоже может перегреваться, если системный блок давно не чистили и в нем много пыли или он просто уже свое изжил, и его пора заменить. Если нет возможности купить новый блок питания, то отнесите старый в ремонт. Возможно получится вернуть ему хотя бы часть былой мощи.
Если блок питания часто перегревается, то в скором времени в нем высохнут конденсаторы. После такого схема перестанет справляться с пульсацией напряжения, и он быстро придет в негодность. Чаще всего такое происходит с дешевыми моделями БП. Если, плюс ко всему, у вас еще и дешевая материнка, то не удивительно, что компьютер перезагружается. Попробуйте заменить блок питания на заведомо исправный и такой же мощности. Главное, не покупать дешевый блок питания. На этой части системного блока точно экономить не стоит. Дешевый блок питания даже не стоит рассматривать. В дальнейшем вы можете поиметь с ним еще больше проблемы.
Выбор БП
Новые детали
Если вы совсем недавно устанавливали на свой ПК новые устройства - видеокарту, оперативу, жесткий диск, или любое другое устройство, то возможно проблема кроется именно в нем. Это новоустановленное устройство необходимо отключить и на его место поставить старое, если есть такая возможность. Если проблема решиться, значит необходимо поменять новое устройство на другое или вовсе сдать.
Плохой контакт
На внезапную перезагрузку компьютера может повлиять плохой контакт между элементами системного блока. Для решения такой проблемы необходимо поочередно отключить и снова подключить каждый разъем, который вы найдете в системном блоке. Особое внимание уделите питанию материнской платы. У некоторых западает кнопка "Reset”. Случай редкий, но его необходимо проверить. Возможно именно эта кнопка в системном блоке и коротит. Ее необходимо вовсе отключить и использовать комп без нее. Если компьютер больше не перезагружается самостоятельно, значит проблема была именно в ней. Возможны так же проблемы со шлейфами которыми подключены диски и приводы, со временем из-за высокой температуры шлейфы могут пересыхать. Так же могут окислятся контакты. Поэтому рекомендую хотя бы раз в 5 лет менять шлейфы которыми подключены устройства в ПК.
Собственно, на этом и все. Теперь вы знаете основные причины, которые в влияют на возможную перезагрузку вашего ПК. Оставайтесь с нами и узнавайте много нового. Спасибо.
Похожие статьи