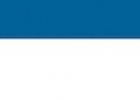Восстановление загрузчика Windows 7 - выполнение действий для восстановления работоспособности операционной системы, после возникновения неполадок при загрузке Windows. Из-за сбоя системы, пользователь может потерять данные, личные файлы, находящиеся на компьютере.
В один прекрасный момент времени, операционная система не сможет загрузиться на компьютере. На экране появляются различные сообщения (не всегда на русском языке), в которых говорится о проблеме с загрузкой Windows.
Основные причины возникновения неполадок с загрузчиком Windows 7:
- действия пользователя: попытка использования скрытых системных разделов, неправильные изменения файлов загрузки при помощи EasyBCD и т. п.;
- системный сбой;
- воздействие вредоносного программного обеспечения;
- появление сбойных блоков на жестком диске компьютера;
- операционные системы установлены на компьютер в неправильном порядке;
- неполадки аппаратного обеспечения.
Проблему с загрузчиком необходимо решить, иначе не получится воспользоваться Windows, потому что система не запускается на компьютере. Неполадки можно устранить радикальным способом: заново на ПК.
Если есть , созданная средством системы, или при помощи сторонних программ нужно выполнить восстановление из резервного образа Windows, созданного заранее. Многие пользователи, к сожалению, не удаляют должного внимания резервному копированию системы, поэтому эти способы им не подойдут.
Как восстановить загрузчик Windows 7? Для восстановления файлов загрузки операционной системы воспользуйтесь встроенными средствами Windows: автоматическое восстановление запуска, а также при помощи утилит BootRec и BCDboot, входящих в состав операционной системы, запускаемых в командной строке.
Перед использованием средств операционной системы, необходимо узнать разметку жесткого диска . Современные компьютеры имеют стиль разметки жесткого диска GPT и новый БИОС - UEFI, а во времена Windows 7, на дисках использовалась разметка MBR, и теперь уже устаревший BIOS. На некоторых компьютерах, Windows 7 с разрядностью 64 бит, установлена на диски с UEFI и GPT, а в основном, на ПК с Windows 7 используется разметка MBR (главная загрузочная запись).
В этой статье мы рассмотрим инструкции, как в Windows 7 восстановить загрузчик системными средствами: сначала выполним автоматическое восстановление, а затем попробуем восстановить загрузчик из командной строки.
Для выполнения операций по восстановлению загрузчика, потребуется либо , либо установочный DVD диск с операционной системой, или загрузочная флешка Windows 7. Загрузочные носители нужны для получения возможности загрузить на персональном компьютере среду восстановления Windows RE (Windows Recovery Environment), с помощью которой можно попытаться решить проблему с невозможностью запуска системы.
Выполнение восстановления Windows 7 автоматически средством системы
Самый простой способ: автоматическое восстановление загрузочного раздела на жестком диске средством операционной системы. Это действие происходит без участия пользователя, необходимо только загрузится на компьютере с загрузочного диска.
Сразу после запуска компьютера, при помощи клавиш клавиатуры нужно войти в загрузочное меню (Boot Menu) для выбора внешнего устройства для загрузки: DVD диска или USB флешки. Какие клавиши следует нажимать, зависит от производителя оборудования, узнайте заранее об этом. Другой способ: можно войти в BIOS и выставить там приоритет загрузки с подключенного устройства: USB накопителя или DVD диска.
На этом примере, я использую установочный диск Windows 7, все действия с загрузочной флешки выполняются подобным образом.
В первом окне программы установки Windows нажмите на кнопку «Далее».
В окне с предложением начать установку операционной системы на компьютер, в левом нижнем углу нажмите на «Восстановление системы».

В открывшемся окне «Параметры восстановления системы» запустится поиск установленных систем.
Через некоторое время появится сообщение о том, что обнаружены проблемы в параметрах загрузки компьютера.

Нажмите на «Подробности» для того, чтобы посмотреть описание исправления.

Для запуска автоматического устранения неполадок с загрузкой системы, нажмите на кнопку «Исправить и перезапустить».
После восстановления загрузчика, операционная система Windows 7 снова загрузится на компьютере.
Автоматическое устранение проблем средствами системы можно запустить немного по-другому:
- В окне «Параметры восстановления системы» активируйте опцию «Используйте средства восстановления, позволяющие устранить проблемы при запуске Windows. Выберите операционную систему для восстановления», а затем нажмите на кнопку «Далее».

- В окне выбора средств восстановления нажмите на «Восстановление запуска».

- Дождитесь окончания операции по автоматическому устранению проблем, мешающих запуску системы.
Если проблема автоматически не решена, перейдите к следующим способам, в которых пользователю придется вручную вводить команды в командной строке Windows.
Восстановление загрузчика Windows 7 с помощью утилиты Bootrec
Следующий способ предполагает восстановление загрузчика Windows 7 через командную строку. Для этого мы используем утилиту Bootrec.exe. Это способ работает только с дисками, имеющими основную загрузочную запись MBR.
С загрузочного диска нужно войти в среду восстановления Windows, описанным выше способом.
В окне «Параметры восстановления системы» нажмите на опцию «Командная строка».
В утилите Bootrec.exe используются следующие базовые команды:
- FixMbr - параметр записывает основную загрузочную запись (MBR) в системный раздел диска, совместимую с Windows 7, существующая таблица разделов не перезаписывается
- FixBoot - при помощи команды выполняется запись в системный раздел нового загрузочного сектора, который совместим с Windows 7
- ScanOS - выполнение поиска на всех дисках установленных систем, совместимых с Windows 7, отображение записей, которых нет в хранилище конфигурации системы
- RebuildBcd - проведение поиска на всех дисках установленных систем, совместимых с Windows 7, выбор систем для добавления данных в хранилище конфигурации загрузки
Команда FixMbr применяется для исправления основной загрузочной записи, а также для удаления из главной загрузочной записи некорректного кода.
Команда FixBoot используется при следующих условиях: повреждение загрузочного сектора, загрузочный сектор заменен на нестандартный загрузочный сектор, на компьютер с Windows 7 была установлена более ранняя версия Windows (Windows XP или Windows Vista).
Команда ScanOS служит для поиска на всех дисках операционных систем, совместимых с Windows 7. В результате, будут отображены все записи, относящиеся к другим операционным системам, установленным на компьютере, которые не отображаются в меню диспетчера загрузки.
Команда RebuildBcd позволяет обнаружить и добавить в хранилище конфигурации загрузки, установленные на компьютере системы. Параметр используется для полного перестроения конфигурации хранилища загрузки системы.
В окне интерпретатора командной строки введите команду (после ввода команд в командной строке нажимайте на клавишу «Enter»):
Bootrec /fixmbr

Если проблема не устранена, возможно, понадобится ввод следующей команды:
Bootrec /fixboot
Остальные команды применяются, если на компьютере установлено несколько операционных систем.
Закройте командную строку, а в окне «Параметры восстановления системы» нажмите на кнопку «Перезагрузка».
Как восстановить загрузчик Windows 7 командной строки с помощью утилиты BCDboot
При помощи утилиты bcdboot.exe можно восстановить загрузчик Windows 7 на компьютерах с MBR или GPT стилями разметки жесткого диска.
Загрузитесь со съемного устройства пройдите путь до окна с выбором способа восстановления системы, а затем запустите командную строку. Другой вариант: в самом первом окне нажмите на клавиатуре на клавиши «Shift» + «F10» для входа в окно командной строки.
В окне командной строки введите команду для запуска утилиты DiskPart:
Diskpart
Для вывода информации о дисках компьютера введите следующую команду:
List volume
Нам нужно узнать букву диска (имя тома), на котором установлена операционная система.
Имя тома (буква диска) в утилите Diskpart может отличаться от буквы диска в Проводнике. Например, в моем случае, в Проводнике системный раздел имеет букву «C», а в diskpart он обозначен буквой «E».

Для выхода из утилиты diskpart введите:
Bcdboot X:\windows
В этой команде: «X» - буква диска, на котором установлена операционная система. В моем случае, это буква «E», у вас может быть другое имя тома (диска).

Закройте командную строку.
В окне «Параметры восстановления системы» нажмите на кнопку для перезагрузки компьютера.
Выводы статьи
При возникновении неполадок с загрузчиком Windows 7, необходимо восстановить файлы загрузки системы, загрузившись на компьютере с загрузочного диска Windows. Восстановить поврежденные или отсутствующие файлы можно при помощи средств операционной системы: автоматическим устранением неполадок загрузки Виндовс, используя утилиты Bootrec и BCDboot, запускаемые из командной строки в среде восстановления.
В этой статье мы поговорим о способах восстановления работоспособности Windows. Само собой, такое восстановление возможно не волшебным способом, а только при помощи предварительно проведенных мероприятий, которые впоследствии дадут нам возможность вернуться к нормально сконфигурированной системе и отменить, или удалить нежелательные изменения. Кроме того, мы обсудим обеспечение сохранности пользовательской информации, не являющейся составляющей операционной системы, безопасность которой, однако, имеет не менее важное значение.
Способ первый: использование точек восстановления системы.
Точки восстановления Windows 7 служат для отмены ошибочно внесенных изменений, то есть снижают вероятность краха системы из-за человеческого фактора. Точки создаются еженедельно, а также перед критическими изменениями в системе (установка программ и драйверов), сохраненные изменения обычно затрагивают системные настройки. Контрольные точки создаются для дисков, у которых включена функция защиты системы, сохраняемая информация располагается в папках “System Volume Information”. По умолчанию функция защиты системы включена только для диска, на котором установлена Windows, а защиту других дисков необходимо включать вручную. Пользовательские файлы, сохраняемые в качестве теневых копий, можно вернуть при помощи функции “Предыдущие версии файлов”. Стоит обратить внимание, что откат к сохраненной точке удаляет программы и драйвера, установленные между созданием этой точки и текущим моментом времени, таким образом, все изменения, внесенные после сохранения точки восстановления, будут утрачены (это не касается личных файлов пользователя).
Создается точка восстановления Windows 7 при помощи диалогового окна, открыть которое можно, последовательно пройдя по пути Пуск / Панель управления / Система и безопасность / Система / Защита системы. К примеру, у вас есть желание установить сложное программное обеспечение, но вы опасаетесь вносить столь серьезные изменения – для страховки нужно создать точку (снимок) системного диска. В том случае, если работа Windows 7 нарушилась, программа или ряд программ перестал нормально запускаться, применяется восстановление из сохраненной точки – все внесенные изменения перезаписываются более ранними значениями, без каких-либо изменений в пользовательских данных. После восстановления требуется перезагрузить компьютер – система в этом случае вернется к состоянию, предшествовавшему установке программного обеспечения. В случае серьезных проблем, мешающих запуску операционной системы, прибегнуть к восстановлению системы можно из “Безопасного режима”, в который можно попасть, зажав клавишу F8 при загрузке компьютера.

Выделяемое место под точки восстановления можно задавать самостоятельно, рекомендуется от 10% до 15% от общего объема диска. От этого параметра зависит, насколько долго будут храниться точки, так как при достижении максимально заданного объема, более старые точки восстановления будут удаляться, заменяясь свежесозданными.
Итак, поведем итоги:
- Точки восстановления Windows 7 служат для отката при повреждении работоспособности системы из-за внесенных в нее изменений;
- Точками сохраняются только системные настройки ОС;
- При восстановлении теряются более поздние изменения в настройках, установленные драйвера и программы;
- Точки доступа не являются резервным копированием, так как хранятся на тех же дисках и, при выходе их из строя (или нечаянном форматировании) – теряются вместе с остальной информацией;
- Восстановление производится без форматирования диска, перезаписью и удалением системных файлов.
Способ второй: архивация и резервное копирование.
Архивация данных с отмеченных дисков может быть произведена как на любой другой диск на встроенных носителях, так и на подключаемый носитель, для большей сохранности данных – вручную или автоматически, по расписанию. Таким образом, для ваших файлов создаются резервные копии, из которых в любое время можно восстановить даже удаленный нечаянно файл.
Настройки архивации производятся в диалоговом окне Пуск / Панель управления / Система и безопасность / Архивация и восстановление. Здесь выбираются параметры и объекты архивации, а также настраивается автоматический режим архивирования, либо запускается ручной.

Восстановление можно производить как полностью перезаписывая данные из архива на исходный диск, так и выбирая отдельные папки и файлы. Кроме того, если у вас несколько версий архива, вы можете выбрать более ранние версии (по умолчанию используется последний архив).
Выводы:
- Архивация данных применяется для восстановления любых ранее сохраненных пользовательских или системных файлов;
- При восстановлении перезаписываются только сохраненные в архиве данные;
- Архивация файлов, произведенная на другие диски по расписанию, является резервным копированием и позволяет восстановить данные после форматирования или физической порчи носителя информации;
- Восстановление производится без форматирования диска, перезаписью и добавлением файлов в указанное расположение.
Способ третий: создание образа Windows 7
В разделе “Архивация и восстановление” можно создать образ операционной системы, который является точной копией системного диска. Из образа невозможно выбрать для восстановления отдельные файлы, он разворачивается целиком, заменяя на диске все текущие данные. Образ является как бы снимком системы, сохраняющим абсолютно все нюансы настроек, а следовательно, может быть использован вами для переустановки системы с предустановленными программами. К примеру, вам периодически приходится переустанавливать Windows 7 в офисе? Установите систему единожды, внесите необходимые вам настройки, произведите установку нужного программного обеспечения и сделайте образ системы. Теперь, при необходимости, вы не будете тратить уйму времени на переустановку системы и повторную установку программ – развертывание образа диска решит ваши проблемы за каких-то 5-7 минут. Стоит заметить, что образ можно сохранять только на другой диск, кроме того и диск, с которого создается образ, и диск-приемник должны быть отформатированы в NTFS.

- Создание образа Windows 7 необходимо для восстановления установленной системы в состоянии, идентичном моменту записи образа;
- При восстановлении системный диск перезаписывается полностью, все данные существовавшие на диске до этого – уничтожаются;
- Создание образа системы является ее резервным копированием, восстановление из образа вернет вам настроенную Windows 7 даже после физической гибели носителя;
- Пользовательские файлы восстанавливаются, однако возможность восстановления их по-отдельности – отсутствует, рекомендуется применять для этого архивирование
Способ четвёртый: возврат ПК в состояние свежеустановленной системы
Для того, чтобы не переустанавливать Windows 7 с нуля, применяя установочные диски или флешки, можно системными возможностями вернуть компьютер в состояние “чистого листа”, с только что установленной Windows 7. Для этого в разделе “Архивация и восстановление файлов” есть пункт “Вернуть компьютер в состояние, заданное изготовителем”.
Этот способ удаляет с компьютера все данные и восстанавливает операционную систему. Само собой, такой метод не восстанавливает данные, это лишь способ вернуться к девственной чистоте нетронутой операционной системы Windows 7.

Особенности:
- При восстановлении полностью уничтожаются пользовательские данные и системные настройки;
- Резервным копированием не является – восстанавливается только операционная система, с настройками производителя;
- Является заменой переустановки системы с загрузочного носителя.
Способ пятый: сторонние средства резервного копирования
Существует множество утилит, предназначенных как для резервного копирования отдельных файлов и папок, так и для создания образов дисков, как системных, так и любых других. Это и программные продукты компании Acronis, и Symantec Ghost, и HP Data Protector, и множество других. Все они позволяют достаточно гибко настраивать параметры копирования, устанавливать расписание для его автоматического выполнения, предлагают создание дисков и других загрузочных носителей для восстановления данных при крахе системы, независимо от полной или частичной ее неработоспособности. Использовать одну из этих утилит, или же пользоваться встроенными средствами восстановления системы Windows 7 – выбирать вам.
Windows 7 — достаточно устойчивая система, однако по ряду причин (неправильная установка драйверов, ошибки при работе с компьютером) может произойти сбой в её работе. При полной переустановке системы теряются все данные (файлы, программы, документы), поэтому лучшим способом решения данной проблемы будет использование встроенных средств восстановления.
Восстановление системы (или откат) поможет вернуть ноутбук в рабочее состояние. В случае возникновения такой необходимости можно воспользоваться несколькими способами. В качестве примера попробуем восстановить систему Windows 7 на ноутбуке при помощи точки восстановления, а также с помощью установочного диска.
Быстрая навигация по статье
Точка восстановления Windows 7
Вернуть ноутбук в рабочее состояние можно, используя заранее созданную точку восстановления. Для этого необходимо:
- Включить ноутбук и дождаться загрузки Windows (если загрузка невозможна, то следует перейти к другому способу восстановления - через установочный диск);
- Через кнопку «Пуск» в строке поиска ввести «Восстановление»
- Запустить программу «Восстановление системы» (откроется окно мастера восстановления системы);
- Нажать клавишу «Далее»;
- Выбрать дату, до которой можно откатить систему;
- Нажать «Далее» (появиться окно подтверждения восстановления);
- Начать откат системы, щёлкнув «Готово».
После перезагрузки должно вернуться рабочее состояние Windows 7.
Автоматические параметры восстановления
В операционной системе Windows 7 предусмотрена специальная среда восстановления, которая создаётся автоматически и хранится на жёстком диске в скрытом служебном разделе. Для того чтобы воспользоваться данной возможностью, необходимо выполнить следующие действия:
- Включить ноутбук;
- До начала загрузки Windows нажать на клавишу «F8» (откроется меню «Дополнительные варианты загрузки»);
- Выбрать пункт «Устранение неполадок компьютера»;
- Указать язык и кликнуть мышкой по клавише «Далее»;
- Ввести имя пользователя и пароль;
- Щёлкнуть по клавише «Ок» (запустится раздел «Параметры восстановления системы»);
- Выбрать нужное средство восстановления;
- Следовать подсказкам.
Установочный диск Windows 7
Если в меню «Дополнительные варианты загрузки» автоматические параметры восстановления отсутствуют, откатить систему можно с помощью установочного диска Windows 7. Для этого потребуется:
- Включить ноутбук;
- Вставить установочный диск Windows в дисковод;
- Перезагрузить компьютер;
- После появления сообщения «Press any to boot from CD or DVD» — нажать любую клавишу для начала загрузки с диска;
- Указать язык и щёлкнуть мышкой по клавише «Далее»;
- В появившемся окне открыть пункт «Восстановление системы»;
- После завершения поиска выбрать установленную операционную систему и кликнуть по клавише «Далее»;
- Запустится меню «Параметры восстановления системы»;
- Выбрать нужный вариант;
- Следовать подсказкам мастера.
При желании можно восстановить загрузчик системы, используя программу CMD и последовательно выполняя команды: Bootrec.exe /FixBoot и Bootrec.exe /RebuildBcd
Включение загрузки с диска
Если загрузка с установочного диска Windows не начинается, можно попробовать поменять соответствующие настройки в BIOS. На стационарном компьютере делается это следующим образом (на ноутбуке - в зависимости от версии BIOS производителя ноутбука):
- Сразу после включения питания компьютера необходимо зайти в BIOS, нажав на клавиатуре клавишу «Del», «F2», «F4» или другую комбинацию, в зависимости от материнской платы;
- В окне BIOS перейти в раздел «Boot»;
- Открыть подраздел «Boot Device Priority»;
- В пункте «1st Boot Device» поставить первым CD-ROM;
- Нажать клавишу «F10» для сохранения изменений.
Нередко пользователи сталкиваются с проблемой зависания операционной системы или даже ее заражения вирусами. Прежде чем прибегать к радикальным способам решения этой проблемы, имеется ввиду переустановка система, стоит попробовать решить проблема при помощи ее восстановления.
В общем случае восстановление системы принято разделять на три вида:
- Откат системы, то есть ее восстановление к предыдущему состоянию.
- Восстановление системы при помощи установочного диска
- Восстановление отдельных файлов при их порче
У каждого из этих способов есть свои плюсы и минусы, и для каждого конкретного случая нужно самостоятельно принимать решение о том, каким именно способом восстанавливать систему. Начнем по порядку.
Откат системы
Разработчики Windows 7 учли тот факт, что некоторые программы могут работать некорректно, и даже после их удаления могут остаться какие-либо файлы, нарушающие стабильность работы операционной системы. В связи с этим в Windows была добавлена функция отката системы. Сеть этого действия в том, что в процессе эксплуатации компьютера создаются контрольные точки. Если возникла необходимость, у пользователя есть возможность вернуть состояние компьютера к тому виду, который был в момент создания этой контрольной точки. В зависимости от дистрибутива Windows, с которого проходила установка, контрольные точки могут создаваться в автоматическом или ручном режиме.
Совет
После установки Windows рекомендуется включить автоматическое создание контрольных точек, если оно не включено. Из-за этого операционная система будет занимать больше места, но зато будет возможность избежать необходимости переустановки Windows .
При использовании этого способа стоит учитывать, что все файлы и изменения, внесенные в них после отката создания контрольной точки, могут быть удалены или частично отменены.
Совет
Перед проведением процедуры отката системы рекомендуется сохранить на флэшку всю важную информацию, так как после отката она может пропасть.
Для проведения операции восстановления Windows через откат системы, необходимо открыть меню пуск, и в поле поиска начать печатать «Восстановление системы». В всплывающем окне выбираем соответствующий пункт.
Теперь откроется мастер восстановления системы. В первом окне мы нажимаем кнопку «Далее». В этом пункте мы подтверждаем то, что собираемся восстановить систему, а также то, что осознаем какие последствия - это может иметь.

Открывается окно, в котором нам предлагается выбрать одну из контрольных точек, к которой собственно и будет происходить откат. Выбирайте ту точку, на момент которой компьютер точно работал стабильно и без зависаний, иначе процедура может не помочь.

После этого нужно подтвердить, что контрольная точка была выбрана верно. Если вы уверены, что все сделали верно, нажимаете кнопку «Далее».

Затем выйдет окно, предупреждающие что сейчас начнется восстановление системы, и что на время его проведения его прервать невозможно. Нажимаем кнопку «Да», после чего начнется восстановление системы.

По ее завершению компьютер автоматически перезагрузится. Затем на экран будет выведено сообщение о том, что восстановление прошло успешно.

Обратите внимание
Если система отказывается грузиться, вы можете попробовать восстановить систему из безопасного режима. Для этого в момент включения компьютера нажимайте клавишу «F8» (на некоторых компьютерах клавиша может быть другая) до появления специального меню, предлагающего выбрать режим загрузки. Здесь выбирается Безопасный режим, после чего проделываются все вышеуказанные пункты.

Восстановление системы при помощи загрузочного диска или флэшки
В некоторых случаях обычное восстановление системы при помощи встроенной программы бывает невозможным. Такое бывает при цикличной перезагрузке Windows, например, когда по какой-то причине было прервано обновление системы. В результате не в безопасном режиме, не в обычном, запустить Windows не получится. Тогда осуществить восстановление системы возможно только при наличии загрузочного диска или флэшки.
Обратите внимание
Восстановление системы при помощи диска или флэшки стоит осуществлять с того же дистрибутива, с которого и происходила установка. Это гарантирует отсутствие проблем с восстановлением, связанное с разными настройками и версиями системы.
Для осуществления этой операции потребуется записать дистрибутив Windows на диск или флэшку и подключить его к компьютеру. В настройках Биоса поставить его на первое место. После загрузки программы установки и восстановления выполняются следующие действия:
1. На черном фоне нам предложено нажать любую кнопку для загрузки с диска, что и делается.

Совет
Нажимайте лучше пробел или «Enter», так как некоторые клавиши могут не распознаваться.

3. Выбираем пункт «Восстановление системы»

4. В открывшемся окне подтверждаем язык системы.

5. Откроется окно, в котором необходимо выбрать пункт, предлагающий восстановить систему

6. Дождаться завершения восстановления, после чего компьютер перезагрузится.
7. В БИОСе выставляется приоритет загрузки на жесткий диск и смотрите результат. Если все прошло хорошо, то система запустится.
Обратите внимание.
Восстановление системы с диска является довольно долгим процессом, который может занять от получаса до нескольких часов. Кроме того, данный способ не поможет при порче загрузочного сектора.
Восстановление некоторых системных файлов и другие решения проблем
Бывают случаи, когда полноценного восстановления системы не требуется, а нужно лишь заменить или добавить какой-либо файл. Ниже будет приведено два подобных примера и способы их решения.
1. Вирус, требующий перевести деньги на кошелек злоумышленника или просто не позволяющий загрузить систему. Еще недавно это были одни из самых распространенных вирусов, но сейчас их количество сокращается с каждым годом. Прежде чем переводить кому-то деньги или переустанавливать систему, попробуйте скачать и запустить программу Dr.Web Live CD. Она просканирует все жесткие диски и удалит надоедливый вирус, а заодно и почистит весь оставшийся компьютер от всех возможных угроз.

Совет
Даже если вы не сталкиваетесь с подобной проблемой, рекомендуется раз в три месяца прогонять компьютер Dr.Web Live CD или ее аналогами, потому что некоторые вирусы могут работать в обход вашего антивируса.
2. Одна из самых распространенных, и в тоже время неприятных проблем с загрузкой системы является сообщение «BOOTMGR is missing. Press Ctrl + Alt + Del to restart.». Это означает что испортился загрузочный сектор, и в результате операционная система не может загрузиться. Решение этой проблемы довольно просто. Сделайте загрузочную флэшку с программой MbrFix или ее аналогом. Затем запустите компьютер, предварительно настроив в БИОСе загрузку с флэшки и запустите программу. Она автоматически исправит проблему и вернет работоспособность системы.

Выбор способа востановления для каждого случая свой. К сожалению, в некоторых случаях восстановить работоспособность системы бывает невозможно. В таком случае решить проблему может только полная переустановка Windows.
class="eliadunit">
Record ID:32 does not exist!
Восстановление Windows 7 не сработало, я на него надеялся, почему? Что такое теневые копии и почему они у меня не создаются? Как достать отдельный файл из образа системы? Почему у меня пропали точки восстановления? Такие интересные вопросы задают как простые пользователи, так и продвинутые. В данной статье мы попытались полностью рассмотреть довольно сложный вопрос восстановления файлов, а так же самой операционной системы Windows 7, встроенными в неё средствами восстановления. Тема восстановления Windows 7 довольно обширная, для простоты восприятия мы разделили её на несколько статей. С уважением Remontcompa.ru
Восстановление Windows 7
Windows 7 имеет в себе многие средства восстановления и резервного копирования данных:
И может Вам будет интересно Как восстановить Windows 7 с помощью Среды восстановления. Мы с вами рассмотрим все возможные способы восстановления Windows 7
, при самых различных неполадках и неисправностях, статей получилось как видите много, но обещаю вам, все они интересные, многое из того, что будет сказано ниже, знают только самые опытные системные администраторы.
Настройка Защиты системы
Windows 7.
Точки восстановления ->Пуск->Панель управления->Система и безопасность->Система->Защита системы. Именно Защита системы управляет созданием точки восстановления Windows 7 , включающей в себя архивную копию Настроек системы, для быстрого восстановления того состояния, которое было до каких либо ваших неудачных действий, приведших к нестабильной работе компьютера. При восстановлении компьютера с помощью точек восстановления ваши личные документы и папки затронуты не будут. С одной стороны это хорошо, но с другой, если вам нужно вернуть случайно удалённый файл, у вас это не получится, но есть возможность восстановить ваш файл с помощью функции Предыдущие версии файлов или теневых копий (читайте в пункте №2 Предыдущие версии файлов), но только если для диска, на котором находился файл была включена Защита системы.
Так же если вы хотите архивировать не только системные файлы Windows 7, но и ваши личные данные можно воспользоваться функцией Архивирование данных компьютера (полное описание в пункте №3). Ещё вам нужно знать, что если вы изменяли после создания точки восстановления Windows 7 пароль, вам вернётся старый, создайте диск восстановления пароля.
Читайте подробнее о работе точек восстановления Windows 7.

Предыдущие версии файлов ->или теневые копии, используются для восстановления удалённых или неправильно отредактированных файлов, например ваших документов, фото, музыки и т.д. Работает только когда для соответствующего диска с файлами включена Защита системы . Вы можете включить защиту для всех дисков вашего компьютера, этим вы застрахуете, все личные папки, а так же системные файлы. Например: если у вас в Параметрах восстановления Защиты системы включено наблюдение за системным диском C:\, то значит для всех папок и файлов данного диска доступна функция Предыдущие версии файлов (ссылка на полную статью в верху).

Архивирование данных компьютера->Имеет два полезных инструмента.

Восстановление запуска ->Восстанавливаем нарушенные системные файлы, препятствующие нормальному запуску Windows 7 с помощью довольно серьёзного инструмента->Среды восстановления, которое создаётся при инсталляции операционной системы в скрытом разделе и вмещает в себе пять других инструментов: Восстановление запуска, Восстановление системы, Восстановление образа системы, исправляющих как проблемы загрузки так и другие многочисленные неисправности и неполадки.
Данная тема очень большая и заслуживает отдельной статьи, которую я и написал для Вас->Как восстановить Windows 7 с помощью среды восстановления (ссылка на полную статью вверху).
Диск восстановления Windows 7 ->используется при невозможности использования среды восстановления и всех вышеприведённых способов. Диск восстановления Windows 7 нужно использовать для загрузки компьютера, он содержит средства восстановления Windows 7, с помощью которых можно восстановить неисправности загрузки операционной системы или восстановить её полностью со всеми файлами из архивной копии, что мы и сделаем.
Безопасный режим Windows 7 , а так же безопасный режим с поддержкой командной строки, поможет в случае серьёзных неисправностей, которые происходят в операционной системе, загрузить её в таких случаях обычным способом не представляется возможным, а вот в Безопасном режиме, Windows 7 загружается. В этом режиме запускаются только основные системные службы и драйвера, загрузив систему в безопасном режиме, вам нужно подумать, какие именно последние ваши действия вызвали нестабильность в работе и исправить их (ссылка на статью вверху).
Похожие статьи