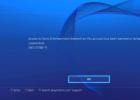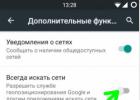Windows 7, на сегодня, самая распространенная операционная система. И это понятно, ведь она работает значительно быстрее, в сравнении с более ранними версиями Windows. Но установив ее на компьютер, Вы так можете не сказать: он начнет подтормаживать, дольше думать, виснуть. Все дело в аппаратной части – требования к ней, у Windows 7 немного выше.
Учитывая, что большинство параметров, которые установлены по умолчанию в данной операционной системе, обычному пользователю могут и не пригодиться, можно использовать различные способы, чтобы ускорить работу компьютера или ноутбука с Windows 7. Давайте начнем с ними знакомиться.
Отключение визуальных эффектов
Первое , что нужно сделать – это отключить визуальные эффекты и гаджеты на рабочем столе . Они, без сомнения, украшают операционную систему, но в тоже время, замедляют ее работу. Кликните правой кнопкой мыши по ярлыку «Компьютер» и выберите из контекстного меню «Свойства» .

На вкладке «Дополнительно» в разделе «Быстродействие» кликните по кнопочке «Параметры» .

Откроется окошко на вкладке «Визуальные эффекты» . Отметьте маркером пункт «Особые эффекты» . Затем оставьте галочки в четырех пунктах, как показано на рисунке ниже, нажмите «Применить» и «ОК» . Если Вам не понравится отображение шрифтов, папок или чего-то еще на рабочем столе, всегда можно поставить галочку в нужном поле обратно.

Гаджеты с рабочего стола удаляются довольно легко. Наведите курсор мышки на нужный и из дополнительного меню выберите «Закрыть» . Можете оставить парочку самых необходимых, но чем больше их на рабочем столе, тем больший объем оперативной памяти они забирают.

Смотрим видео:
Отключение системных звуков
Второе , что мы сделаем – это отключим системные звуки . Нажмите на значок динамика в трее и выберите из меню «Звуки» .


Отключение темы Аэро
Третье – отключите Aero Theme . Это красивое оформление рабочего стола с выбором цвета и прозрачности для окна, сменой фона на рабочем столе, использует не только оперативную память компьютера, но и видеокарту. Кликните правой кнопкой мыши на рабочем столе и выберите «Персонализация» .

Выберите любую тему из раздела «Базовые» . Она будет потреблять меньше ресурсов компьютера.

Отключаем поиск
Четвертое – это отключение функции поиска . Будет очень полезно для тех, кто вообще не пользуется поиском в операционной системе. Данная служба следит за файлами на компьютере, чтобы потом была возможность их быстро найти, и соответственно использует определенный объем оперативной памяти. Для отключения поиска, кликните правой кнопкой мыши по ярлыку «Компьютер» и выберите из меню «Управление» .

Теперь в меню слева разверните раздел «Службы и приложения» , нажав на маленький черный треугольник, и выберите пункт «Службы» .

В окне откроется список доступных служб, выберите «Windows Search» , и кликните по нему два раза мышкой.

В поле «Тип запуска» выберите «Отключена» , в поле «Состояние» нажмите «Остановить» . Дальше «Применить» и «ОК» .

Чистим автозагрузку
Смотрим видео:
Используем утилиты
Десятое – этот пункт будет последним. Он подразумевает использование различных программ для оптимизации работы компьютера . Вы можете воспользоваться программой CCleaner , которая позволит очистить файловую систему и реестр от всевозможного мусора. Еще одна бесплатная программа Auslogics BoostSpeed . Она также находит различный мусор в системе и позволяет удалить его. Перейдя по ссылкам, можно скачать программы и прочитать про их установку и использование.


Используйте перечисленные способы, и это позволит Вам ускорить работу компьютера или ноутбука с установленной операционной системой Windows 7.
Оценить статью: (9
оценок, среднее: 4,89
из 5)
Вебмастер. Высшее образование по специальности "Защита информации".. Автор большинства статей и уроков компьютерной грамотности
- позволит повысить производительность вашего ноутбука;
- поможет вашему ноутбуку прослужить вам дольше обычного.
- Замена жесткого диска и увеличение объема оперативной памяти.
- Установка на ноутбук системы охлаждения.
- Очистка автоматических загрузок.
- Отключение фоновых служб.
- Оптимизация и дефрагментация жесткого диска.
- Настройка планов электропитания.
- (отдельная статья ).
- Открыть главное меню устройства «Пуск».
- Перейти во вкладку «Выполнить».
- В открывшейся строке ввести следующую комбинацию букв, переключив клавиатуру на английскую раскладку: msconfig.
- Далее нажимаем на «Ввод».
- Откроется новое окно, в котором нужно выбрать пункт «Автозагрузки», убрав галочки со всех программ, которыми вы не пользуетесь.
- Для сохранения выполненных действий нажмите кнопку «Применить», а затем перезапустите систему.
- Переходим в главное меню устройства «Пуск».
- Нажимаем «Выполнить».
- В открывшейся строке прописываем следующую комбинацию: services.msc.
- «Сбалансированный» – режим, который включается автоматически, как только ноутбук подключается к сети.
- «Экономный» – режим, который используется при эксплуатации устройства от аккумуляторной батареи.
- несовместимость программного обеспечения компьютера, программ, игр, операционной системы с комплектующими ПК;
- присутствие посторонних, ненужных файлов;
- поломка кулера или же плохой отвод тепла от центральных частей компьютера;
- во многих случаях причиной является конфликт между программами: установка двух антивирусов одновременно или несовместимых драйверов это подтверждает.
- ошибки в настройке операционной системы и/или неправильное её использование;
- нарушение работы BIOS;
- заражение вредоносными программами;
- устанавливается специальный драйвер (в большинстве случаев);
- щелчок правой кнопкой мыши на Рабочем столе —> «Персонализация» —> в графе «Экран» выбираем настройки параметров, дополнительные параметры. Далее изменяем параметры во вкладке «Диагностика». В этой вкладке будет находиться регулировка режима аппаратного ускорения:
- Настройка видеокарт отдельных фирм в специализированных программах (в разделе аппаратного ускорения и преобразования видео):
- C:\Users\Имя пользователя\AppData\Local\Temp;
- C:\Windows\Temp;
- C:\Users\Все пользователи/TEMP;
- C:\Users\Default\AppData\Local\Temp;
- недавние документы: C:\Users\имя пользователя\AppData\Roaming\Microsoft\Windows\Recent\;
- временные файлы интернета: C:\Users\имя пользователя\AppData\Local\Microsoft\Windows\Temporary Internet Files\;
- откройте редактор реестра;
- откройте дерево реестра и при этом перейдите по ссылке HKEY_LOCAL_MACHINE\Software\Microsoft\Windows\CurrentVersion;
- обратите внимание на два раздела: «Run Once» и «Run» (в первом подпункте указываются программы, которые следует запустить всего один раз, а во втором - программы для автозапуска);
- внимательно отследить пути запуска, названия и ключи, которые имеются внутри некоторых программ;
- удалить лишние программы;
- то же самое стоит повторить с веткой реестра HKEY_CURRENT_USER;
- CPU Level 1 Cache;
- CPU Level 2 Cache;
- CPU Level 2 Cache ECC Check;
- Boot Up System Speed;
- Cache Timing Control;
- DRAM Frequency;
- SDRAM Cycle Length;
- RAS-to-CAS Delay;
- SDRAM RAS Precharge Time;
- FSB/SDRAM/PCI Freq;
- Memory Hole At 15–16M;
- Optimization Method;
- больше успевать;
- раньше выполнять работу;
- меньше нервничать;
- эффективнее работать.
- быстрое открытие папок;
- быстрый запуск программ;
- быстрые переходы по вкладкам в браузере и т. д.
- отключение эффектов графического интерфейса;
- удаление ненужных программ из автозапуска;
- остановка работы неиспользуемых служб;
- удаление лишних файлов из рабочего стола;
- отключение гаджетов на рабочем столе;
- очистка реестра.
- Нажать ПКМ на панели задач или кнопке «Пуск».
- Из контекстного меню выбрать подпункт «Свойства».
- В свойствах открыть вкладку «Меню Пуск».
- На вкладке нажать «Настроить».
- Удалить флажок с элемента «Выделять недавно установленные программы».
- В Панели управления (ПУ) находим раздел «Система» и щёлкаем по строчке «Дополнительные параметры системы».
- Открываем «Дополнительно» и жмём на «Параметры».
- Открываем вкладку визуальных эффектов.
- Снимаем галки со всех параметров, кроме показанных на следующем рисунке, и жмём «ОК».
- Выбираем раздел «Программы и компоненты» в ПУ.
- Щёлкаем по строчке «Включение и отключение компонентов Windows».
- В построенном списке компонентов системы снимаем галку с элемента «Удалённое разностное сжатие».
- Нажать «Пуск».
- Щёлкнуть по «Компьютер».
- В открывшемся окне щёлкнуть ПКМ по системному диску и из контекстного меню выбрать «Свойства».
- В окне свойств открыть вкладку «Сервис» и нажать кнопку «выполнить дефрагментацию». Появится окно, имеющее вид:
- В ПУ открываем раздел «Учётные записи пользователей».
- В возникшем окне щёлкаем по строке с изменением параметров контроля учётных записей.
- В окне, показанном на следующем рисунке, устанавливаем ползунок в одно из 4-х положений уровня защиты. В нижнем положении UAC отключён полностью.
- Remote registry (Удалённый реестр).
- Support IP Service (Вспомогательная служба IP).
- Service entry Tablet PC (Служба ввода планшетного ПК).
Настройки современных операционных систем (Windows 7, Windows 8 и т. д.), по мнению разработчиков, должны удовлетворять большую часть пользователей, причем независимо от модели и модификации ноутбука. Однако практика показывает обратное: из-за перегруженности системы и наличия множества ненужных программ ноутбуки не справляются с обработкой информации, дают сбои в работе, их производительность падает. Самый эффективный метод – это «разгон», но есть и иные способы, о которых и пойдет речь в этой статье.
Повышение производительности ноутбука целесообразно по следующим причинам:
Несколько способов ускорения
Замена основных комплектующих устройств:
Серия простых манипуляций с вашим ноутбуком:
Как повысить производительность ноутбука с помощью простых манипуляций
Способ 1: выполняем очистку автозагрузок
Ноутбук практически всегда выполняет автоматические загрузки из сети Интернет. И если одни автозагрузки необходимы устройству для обновления текущих версий программ, то другие совершенно не нужны. Внушительную часть этих загрузок пользователь вообще не применяет при работе за ноутбуком . Вот только их присутствие в памяти устройства, а также автоматический запуск и функционирование параллельно с операционной системой сильно сказываются на скорости работы настольного компьютера.
Для очистки автозагрузок вам необходимо:
Способ 2: отключаем фоновые службы
Оформление рабочего стола по умолчанию предполагает выдачу разных визуальных эффектов. Конечно, визуализация делает работу более приятной, но именно эта фишка интенсивно поглощает ресурсы процессора, оперативной памяти видеоадаптера. Для повышения производительности ноутбука подобные «украшения» лучше отключить .
Для этого:
После этого отобразится перечень всех задействованных фоновых служб с кратким описанием каждой из них. Пройдитесь по списку и выберите те службы, которые не используете. При нажатии на название службы будет всплывать маленькое меню, в котором вам нужно выбрать кнопку «Отключить».
Выполнять все действия надо аккуратно, отключая лишь те фоновые службы, которые действительно вам не нужны. В противном случае «принудительное отключение» может вызвать сбои в работе устройства.
Отключенные параметры при желании всегда можно восстановить, подобрав для своего ноутбука наиболее корректный рабочий режим. Отключение фоновых служб позволит ощутимо разгрузить процессор, параллельно уменьшив объем потребления оперативной памяти. В результате производительность ноутбука повысится, он станет работать намного быстрее.
Способ 3: выполняем оптимизацию и дефрагментацию жесткого диска
В процессе работы на жестком диске устройства накапливается много фрагментированных файлов. Каждый раз при обращении к этим файлам система тратит много времени, что выражается в виде «зависаний» и «торможений». Дабы исключить подобные явления, периодически следует проводить дефрагментацию жесткого диска .
Эту операцию можно выполнить с помощью специальных программ (утилит). Самыми популярными утилитами, которые действительно помогают улучшить работу системы, выступают Defraggler и CCleaner. После запуска они автоматически оптимизируют систему и проводят дефрагментацию жесткого диска, очищая систему от временных файлов и накопившихся на диске ошибок.
Произвести дефрагментацию диска также можно вручную, используя встроенный дефрагментатор. Для этого заходим в главное меню устройства «Пуск», далее переходим в «Программы» – «Стандартные» – «Служебные», находим «Дефрагментация диска» и запускаем приложение.
Способ 4: выполняем настройку планов электропитания
В современных операционных системах (например, Windows 7) предусмотрена возможность управления опциями энергосбережения, в частности, пользователь может самостоятельно настраивать планы электропитания своего ноутбука. Система по умолчанию может использовать один из режимов:
Если настроить план «Экономный» более детально, можно еще больше повысить производительность ноутбука. Если же активировать режим «Высокая производительность», то все ресурсы устройства будут использоваться по максимуму без каких-либо ограничений.
Для авторизации этого плана и доступа к настройкам центра, отвечающего за энергопотребление устройства, нужно нажать на иконку «Батарея». После этого откроется новое окно, в котором вам нужно выбрать пункт «Дополнительные параметры электропитания». Как только план будет активирован, он станет отображаться в окошке «Электропитание». Обычно в ноутбуках режим «Высокая производительность» скрыт по умолчанию. Отобразить его можно нажатием на стрелку «Показать дополнительные планы».
Для настройки плана «Экономный» необходимо перейти по ссылке «Настройка плана электропитания», которая располагается напротив названия режима. Это переведет систему в экономный режим, т. е. устройство автоматически будет потреблять минимальное количество энергии.
Как ускорить ноутбук с помощью замены его элементов
Не стоит проделывать данные операции, если вы никогда раньше не имели дела со сборкой компьютера, вы можете серьезно навредить своему ноутбуку. Лучше всего в данном случае обратиться к профессионалу!
Шаг 1: замена жесткого диска и увеличение объема оперативной памяти
Произвести замену процессора или видеокарты на ноутбуке, особенно в домашних условиях, невозможно. Однако повысить производительность аппарата можно путем замены жесткого диска и оперативной памяти. Изначально потребуется заменить жесткий диск специальным накопителем типа SSD. Это даст возможность заметно сократить время открытия основных программ устройства и ускорить процесс загрузки операционной системы, а также в целом повысит производительность «железа».
Что касается оперативной памяти, то многие производители с целью снизить цену готового устройства заметно экономят на оперативной памяти, устанавливая в ноутбуки самые простые и дешевые модули. Поэтому «родные» модули машины целесообразно заменить более современными и скоростными модулями памяти, например, типа SODIMM. Но перед заменой обязательно следует проверить, какой стандарт памяти поддерживает ваш ноутбук (DDR3, DDR2 или DDR), а также какой максимально допустимый объем памяти можно установить на вашу машину.
На покупке основных системных компонентов лучше не экономить, поскольку заменить другие элементы системы на ноутбуке самостоятельно крайне проблематично, а иногда и невозможно . Вообще, чтобы не сталкиваться с подобными проблемами, нужно заранее приобретать ноутбуки с теми процессорами, которые соответствуют задачам, стоящим перед ноутбуком. Чтобы не ошибиться в данном выборе, рекомендуем статью « «.
Шаг 2: устанавливаем на ноутбук систему охлаждения
Игнорировать систему охлаждения не стоит, поскольку от того, насколько быстро «греется» ноутбук, напрямую зависят его производительность, работоспособность и продолжительность эксплуатационного периода. Выбирая кулер (устройство для охлаждения ноутбука), желательно отдавать предпочтение известным и проверенным производителям (например Cooler Master, Zalman или Thermaltake). Система охлаждения обеспечит устройству более тихую и надежную работу в самых экстремальных условиях работы.
Также нелишней будет установка в ноутбук вентилятора, который станет охлаждать фронтальную панель устройства, где обычно располагается корзина с жесткими дисками. Можно дополнительно установить вентилятор в тыльной части системного блока.
Повысить производительность можно также с помощью современных программ (утилит), которые автоматически чистят жесткий диск от лишней информации, и используя тонкие системные настройки. Однако в основном сохранить и приумножить результат можно, если не загружать на свой ноутбук программы из подозрительных и непроверенных источников.
Загружая различный пиратский контент, а также различное ПО с подозрительных сайтов, вы подвергаете свой ноутбук серьезной угрозе!
Обязательно стоит , который будет блокировать все попытки несанкционированного доступа к вашим личным данным .
Помимо защиты вашего ноутбука антивирус также станет способствовать его лучшей работе благодаря запрету зловредного софта.
Надеюсь, мы смогли объяснить вам, как достаточно просто ускорить ноутбук. Если у вас есть какие-то вопросы, не стесняйтесь задавать их ниже, в комментариях.
Самая популярная проблема, с которой сталкивается, наверное, каждый пользователь - это медленная работа персонального компьютера. По разным причинам со временем система отказывается работать правильно и быстро. Но существует несколько способов решения этой проблемы как на аппаратном. так и на программном уровне. Эти способы предлагаю рассмотреть ниже.
Факторы, влияющие на производительность
Производительность - это скорость обрабатываемой компьютером информации за определённую единицу времени. И чем эта скорость больше, тем соответственно выше производительность.
 Одним из самых важных критериев работы ПК является производительность
Одним из самых важных критериев работы ПК является производительность
Основные признаки медленной работы компьютера
Основными признаками медленной работы компьютера являются: долгое время включения и выключения компьютера, подозрительно долгий запуск программ и приложений, запоздалая реакция на передвижение курсора и нажатие, а также другие признаки.
Что влияет на производительность компьютера
На производительность компьютера влияют следующие факторы:
Аппаратное ускорение компьютера
 Виной медленной работы компьютера может быть неактивное аппаратное ускорение
Виной медленной работы компьютера может быть неактивное аппаратное ускорение
При затруднении работы видеокарты компьютера (неправильном изображении, запаздывании, самопроизвольном отключении визуальных эффектов) следует использовать аппаратное ускорение компьютера.
В широком смысле - это разгрузка центрального процессора с применением аппаратных средств раздельного выполнения задач, т.е. распределение работы по нескольким аппаратным модулям. К примеру, обработка видео -файлов различных форматов занимает большую часть оперативной памяти компьютера, и чтобы разгрузить центральный процессор, используется аппаратный модуль-ускоритель.
Корректная работа аппаратных ускорителей заключается в установке необходимых драйверов на компьютер. В общем, вся работа аппаратных ускорителей строится на поддержке программного обеспечения и целой базы драйверов в операционной системе. Графический интерфейс, визуальные эффекты требуют аппаратного ускорения работы, как и многие графические движки современных игр и видеоредакторов.
Как включается аппаратное ускорение
На операционной системе windows 7 аппаратное ускорение включается так:
 За настройками аппаратного ускорения чаще всего следит драйвер
За настройками аппаратного ускорения чаще всего следит драйвер
Отключить ускорение можно, проделав инструкицию, указанную выше, но передвинув ползунок в другую сторону. Зачастую функция аппаратного ускорения недоступна. ПК не поддерживает аппаратное ускорение, т.к. драйвер устройства установлен неправильно или вовсе не рассчитан на работу этой функции.
Видео: «Как включить и отключить аппаратное ускорение?»
Что делать, если не работает аппаратное ускорение?
Правильная работа аппаратного ускорения зависит от установки драйвера устройства в операционной системе. Диск с драйверами обычно идёт в комплекте с компьютером. Если такой отсутствует, то драйвера можно найти и скачать на официальном сайте.
Ещё одной причиной неправильной работы или отсутствия функции аппаратного ускорения может быть устаревшая версия Direct X (или его отсутствие). Скачать пакет Direct X возможно на просторах глобальной сети.
 Корректная работа аппаратного ускорения зависит от наличия обновлённого пакета Direct X
Корректная работа аппаратного ускорения зависит от наличия обновлённого пакета Direct X
Разгон операционной системы
Очистка жёсткого диска
Самый распространённый способ оптимизации операционной системы - это очистка от лишних и даже вредных файлов. Это могут быть копии, отчёты активных программ, временные файлы, кэш программ-обозревателей и т.д. Пути, по которым можно вручную удалить временные файлы:
Для очистки диска от временных и неиспользуемых файлов также применяется стандартный инструмент «Очистка диска» от ОС Windows. Нажимаем «Пуск» ->»Все программы» -> «Стандартные» -> «Служебные». Затем запускаем программу. Выбираем нужный нам диск, снимаем/ставим указатели напротив именно тех категорий файлов, которые необходимо очистить (удалить), приступаем к его очистке.
Дефрагментация жёсткого диска
Ещё один удобный способ оптимизации системы - это дефрагментация. Эта процедура даёт возможность увеличения скорости доступа к файлам и, как следствие, увеличения скорости работы системы. Все зависит в итоге от уровня фрагментированности диска: при высоком её значении быстродействие повышается ощутимо.
Программа для дефрагментации находится: пуск—>все программы—>стандартные —>служебные. И далее выбираем «дефрагментация диска». Указываем нужный диск для дефрагментации. К тому же, программа проводит анализ диска и может подсказать пользователю, нужна ли дефрагментация в данный момент. А по желанию пользователь задаёт расписание, по которому будет производиться эта процедура.
 Дефрагментация жёсткого диска - один из видов оптимизации
Дефрагментация жёсткого диска - один из видов оптимизации
Настройка визуальных эффектов
В интерфейс системы включено множество визуальных эффектов, которые служат для создания презентабельности, уникальности и, в каком-то смысле, стиля внешнему виду системы. Однако на производительность такие эффекты оказывают негативное влияние, т.к. занимают большой объем оперативной памяти. И многие эффекты малозаметны, поэтому совершенно не нужны.
Для того чтобы произвести оптимизацию визуальных эффектов стоит открыть «Проводник», затем выбрать пункт «Дополнительные параметры системы». Во вкладке «Быстродействие» выбираем «Параметры». Теперь пользователю открыто меню, где он может управлять работой визуальных эффектов.
 Настройка визуальных эффектов производится в Панели Управления
Настройка визуальных эффектов производится в Панели Управления
Автозагрузка
На производительность компьютера при запуске очень часто влияют программы в автозагрузке. Для чистки автозагрузки не понадобятся специальные программы и средства. Сделать это можно с помощью средств операционной системы. В командной строке (вызов командной строки происходит при нажатии клавиш WIN+R) вводим команду MSCONFIG. Так, мы запустим конфигурацию системы. Переходим в пункт «Автозагрузка». В появившемся списке программ вы сможете наблюдать программы, которые относятся к быстрому запуску дефрагментаторов, плееров и т.д. Но разобраться в них не так просто, но интуитивное отключение какой-либо программы из этого списка не повлечёт значительных последствий.
Если на ПК установлены такие операционные системы, как Windows 7,8 и далее, то работа по чистке автозагрузки упрощается. Разработчики вынесли пункт «Автозагрузка» отдельно в Диспетчере Задач. Диспетчер задач открывается комбинацией клавиш Ctrl+Alt+Delete. В поле Диспетчера задач видно, какие процессы запущены прямо сейчас, название и состояния программ вместе с их влиянием на производительность центрального процессора и жёсткого диска. Здесь же можно отключить автозагрузку.
Пошагово последовательность действий при чистке через реестр выглядит так:
Внимание стоит обратить и на то, что при отключении какой-либо программы в автозагрузке (в поиске вредоносного рекламного вируса) вполне реально отключить антивирус. Это подвергнет систему ещё большему риску.
 Оптимизацию системы очень удобно производить с помощью чистки реестра
Оптимизацию системы очень удобно производить с помощью чистки реестра
Добавление памяти
Оперативная память характеризуется очень важным параметром - объёмом. От объема зависит количество одновременно выполняемых задач. Соответственно, чем больше объем оперативной памяти (в Мегабайтах и далее), тем выше производительность и быстрота работы компьютера.
Добавить оперативную память возможно и аппаратно, то есть в прямом смысле увеличить количество плат памяти в системном блоке компьютера. Оперативку можно подключить и дополнительно, добавив слот под плату либо удобный (иногда самодельный) вывод к контактам над материнской платой. Все эти действия призваны увеличить работоспособность компьютера, а значит, служат ещё одним способом оптимизации операционной системы.
Проверка на вирусы
Наличие рабочей и обновлённой антивирусной программы - гарант избавления от множества проблем и ошибок работы системы. Понижение производительности - один из признаков активности вредоносных программ, которые заполняют собой свободную оперативку. Для того чтобы разгрузить систему, избавить компьютер от ненужных файлов-шпионов и вредоносных ПО, следует своевременно обновлять вирусные базы и следить за состоянием лицензии антивируса. Производить сканирование системы лучше всего по одному и тому же графику: не реже двух-трёх раз в неделю (а при активной работе в интернете и с чужими носителями - четырёх).
Настройка BIOS для ускорения компьютера
Оптимизацию процесса работы системы можно произвести, настроив некоторые параметры в BIOS. Делать это нужно осторожно, чтобы не поспособствовать каким-либо программным ошибкам.
При настройке согласованности работы с процессором необходимо включить следующие параметры:
Все эти параметры определяют уровень работоспособности системы, скорости работы процессора и обработки информации, стабильность работы процессора.
Также, можно регулировать работу оперативной памяти с помощью параметров:
В этих параметрах заключается изменение скорости перезаряда ячеек памяти, общая скорость обмена данными с оперативной памятью, частота шин, число тактов, и прочее.
Стоит обратить внимание, что внесение изменений в настройки BIOS может сказаться негативно на работе системы.
Технология ReadyBoost
Технология ReadyBoost присутствует в ОС Windows 7 как связующее звено между оперативной памятью и файлом подкачки. Она используется в работе флеш накопителей (порт USB 2.0) для разгона скорости передачи/обмена данных между устройством и флеш-картой.
 Производительность системы тем выше, чем быстрее работает флеш-накопитель
Производительность системы тем выше, чем быстрее работает флеш-накопитель
Для того, чтобы привести технологию в действие вставляем флеш-накопитель в компьютер, дожидаемся автозапуска. В меню автозапуска выбираем пункт «Ускорить работу системы, используя Windows Ready Boost». Если автозапуск по каким-либо причинам не произошёл, то активируем его вручную. Сделать это можно через свойства накопителя в меню «Мой компьютер». Выбираем из списка «Открыть автозапуск».
Для отключения технологии необходимо перейти в меню свойств накопителя, на вкладке ReadyBoost выбрать «Не использовать это устройство».
Программы для ускорения работы компьютера
Программа представляет собой пакет базовых опций по отладке, ремонту, восстановлению и просто мониторингу системы на предмет каких-либо неисправностей. Представлена в двух версиях: платной и бесплатной. Как правило, бесплатная версия не всегда работает корректно, тем более она не включает все компоненты защиты системы, представленные IObit. Обновление бесплатной версии слетает на многих компьютерах, либо не производится совсем. Однако программа по функциональности и форме исполнения в интерфейсе резко отличается от всех остальных в лучшую сторону. Поэтому, если пользователь всерьёз заинтересован в повышении производительности, стоит использовать именно Advanced SystemCare.
 Интерфейс
Интерфейс
Ccleaner - простая и предельно действенная программа по очистке и оптимизации системы. Одна из самых лучших программ по надёжности и широте профиля использования. Отличается множеством преимуществ: быстрота запуска/работы, качественный поиск и удаление временных и ненужных системных файлов, как и исправление ошибок реестра довольно результативно. Существует также в платном и бесплатном исполнении. Однако в бесплатной версии потери в функциональности минимальные.
 Интерфейс
Интерфейс
Easy Cleaner
Бесплатная программа для стабильной работы системы. Основной её инструмент - чистка реестра Windows. Но, помимо этого, программа выполняет широкий спектр задач по оптимизации. На практике Easy Cleaner - неплохой инструмент, который был бы полезен каждому пользователю ПК. Вот только не всегда программа работает корректно. Часто происходят сбои при удалении файлов (после их поиска), повисание программы в процессе её работы. На форумах встречаются негативные отзывы и низкие оценки программы.
Red Button
Изначально программа задумывалась как лёгкое незамысловатое решение по оптимизации системы для пользователей - дилетантов. Всё, что нужно - это нажать на большую красную кнопку. Результат получится сам собой. В этом заключается простота программы.
Последние версии Red Button с недавнего времени платные. Также существуют аналоги программы, цены на которые сейчас максимально подняты. По отзывам программа не отличается высокой надёжностью, и нет ничего необычного в её работе. Red Button - самый простой обывательский инструмент оптимизации и очистки системы.
Чтобы не сталкиваться с проблемами слабой производительности, нужно следить за тщательной оптимизацией системы. И делать это стоит независимо от того, каким родом деятельности вы занимаетесь на ПК. Правила чистки и предотвращения захламления оперативной памяти и жёсткого диска обеспечат правильную и результативную работу вашего компьютера.
ПК представляет собой сложную электронную технику. Чтобы все работало на нужном уровне, нужно внести в настройки системы необходимые параметры.
Именно от неправильных настроек, чаще всего, компьютер может медленно работать или подвисать. Устанавливая разные программы важно внимательно смотреть, не предлагаются ли вам дополнительные приложения, они тоже могут замедлить работу системы.
Работая за компьютером, хочется, чтоб все переходы по папкам и файлам осуществлялись мгновенно, то же самое касается и интернета. Но, бывает, что для этого нужно ждать несколько секунд, а при загрузке программы, даже, несколько минут. Давайте разберемся, почему так происходит и что делать, чтоб нормализовать процесс работы компьютера.
Зачем ускорять ПК
Приложив немного усилий, и, потратив однажды около часа времени, можно значительно ускорить работу ПК.
Это даст вам возможность:
Под ускорением имеется ввиду:
Что даёт ускорение системе
Если используется система Windows 7, то вопрос о целесообразности ускорения всегда актуален. Не все пользователи берут на вооружение полный набор возможностей этой системы.
Поэтому рациональным шагом будет ускорение работы системы путём отключения неиспользуемых программ. При этом такое ускорение позволяет освободить ресурсы системы и перенести их на выполнение задач пользователя. Вследствие этого возможна работа более сложных программ и значительное уменьшение времени на обработку команд. Такой сдвиг приоритетов, позволяет более точно соответствовать целям владельца компьютера.
Видео: Как ускорить работу компьютера
Способы, как ускорить производительность компьютера на Windows 7
Перед тем как ускорить быстродействие компьютера, нужно определиться с теми задачами, которые он будет выполнять. В связи с этим, можно выбрать несколько способов, которые помогут повысить производительность. Все они подразумевают освобождение от использования ненужных приложений, служб, гаджетов и программ.
Самыми эффективными способами являются:
Чистим программы в автозапуске
Чтобы очистить автозапуск и ускорить работу системы, необходимо:

Остановка работы неиспользуемых служб.
Для этой операции нужно включить те программы, которые вы будете постоянно использовать (текстовый редактор, проигрыватель и другие) для того чтобы активировать нужные службы.
Это позволит выделить то, что необходимо для работы:

Очистка реестра
Этот способ ускорить работоспособность виндовс 7 самый простой, если использовать для этой цели специальную программу. Например, подойдёт для этого программа CCleaner. Она позволит безболезненно расстаться с ненужным мусором не только в системном реестре, но и в других местах компьютера. Работа этого приложения проста:

Дефрагментация HDD
Эта операция, грубо говоря, собирает в одну кучу раскиданные файлы. После этого системе легче их найти.
Для запуска процедуры дефрагментации необходимо:

В появившемся окне сначала нужно выбрать анализ, а потом по результатам его выполнить нужные действия. Дефрагментацию нужно делать перед тем, как ускорить включение компьютера Windows 7 другими способами. Бывает, что эта процедура может сократить долгое время включения.
Удаляем файлы с рабочего стола
Для быстрой работы системы важным условием будет чистый рабочий стол. Дело в том, что Windows 7 постоянно обращает внимание на файлы, папки и ярлыки, которые непосредственно лежат в этом месте. В основном они постоянно присутствуют в памяти компьютера как ненужный балласт.
Если на рабочем столе размещены фильмы большого размера, папки с большой внутренней структурой и другие файлы, то их необходимо переместить на логический диск. Такой способ хорошо ускоряет работу старого компьютера, который загромождён файлами.
Визуальные эффекты
Любые красочные переходы и анимации в работе компьютера влияют на его скорость работы. Поэтому стоит найти золотую середину между красотой и производительностью или же полностью сделать уклон в работу.
Для отключения эффектов необходимо:

Медленная загрузка компьютера при выключении/включении, что делать
Чтобы ответить на вопрос: как можно ускорить загрузку компьютера, нужно обратить внимание на файл подкачки. Перед завершением работы система всегда удаляет его и для этого у неё уходит много времени. Поэтому кардинальным способом будет отключение этой операции.
Чтобы отключить эту функцию нужно сделать следующее:

В результате получилось, что мы задали 0 секунд на выполнение операции удаления файла. По факту же файл просто остаётся на месте нетронутым.
Для того чтобы ускорить загрузку системы нужно произвести следующие операции:

Увеличение оперативной памяти
Добавление к существующему объёму оперативной памяти, является простым способом повышения производительности. Минус состоит в том, что придётся тратить средства на покупку.
Такой способ глобально повышает скорость работы не только операционной системы, но и всех программ в целом. Но если в работе Windows 7 были критические ошибки, то такой способ вряд ли поможет. Его нужно использовать лишь тогда, когда остальные способы не дали желаемого результата.
Подбор видеокарты
Заметное улучшение производительности будет при установке более мощной видеокарты. Она будет работать быстрее и не отнимет у системы много ресурсов. Обращать нужно внимание на количество собственной памяти в видеокарте, чем её больше, тем лучше.

Стоит также заметить, что мощные видеокарты нуждаются в отдельном питании. Они потребляют внушительное количество энергии по сравнению с компьютером. Поэтому нужно заранее убедиться, что блок питания выдержит такую нагрузку.
Проверка на вирусы
Самой распространённой проблемой снижения производительности компьютера является заражение его вирусами. Они могут попасть в систему главным образом через интернет, или же посредством съёмных носителей информации.
При постоянном подключении к интернету необходима постоянная работа антивирусной программы. Если же её нет, то нужно регулярно проверять систему на наличие вирусов. В интернете, скорость которого большая, вирусам намного легче попасть в систему. Поэтому антивирусная программа должна быть начеку. Эта статья должна помочь настроить Windows 7 на максимальную производительность. Независимо от параметров компьютера, эти советы помогут обеспечить стабильную работу. После проделанных действий, которые описаны выше, будет гарантированное улучшение скорости работы.

При работе над производительностью, стоит иметь в виду особенности каждой сборки компьютера. Внося изменения в реестр нужно быть предельно внимательным, чтобы не удалить данные, без которых система перестанет работать.
Вряд ли можно сомневаться в том, что самой лучшей производительностью Windows 7 обладает сразу после её установки. Системный диск – практически новорождённый, ничего лишнего в нём нет, поэтому система «летает». Да, производители Windows 7 постарались произвести впечатление на своих будущих пользователей, особенно тех, кто выполняет замену своей предыдущей системы на Windows 7. Поначалу все идёт прекрасно. Семёрка запускается, показывает приличное быстродействие, чем радует пользователя, но потом она начинает огорчать его своим «тугодумием».
К сожалению, разработчики Windows 7, наверняка работающие на суперскоростных ПК, мало задумывались о множестве настроечных параметров, отвечающих за быстродействие системы, в расчёте на то, что основной массой пользователей будут домохозяйки со своими ноутами и планшетами. Да и не каждому более образованному пользователю, особенно, если у него проблемы с английским, доступна та информация по настройке параметров системы для увеличения её быстродействия, которая размещается на сайте Microsoft. В статье делается попытка рассказать пользователям, какая оптимизация Windows 7 возможна, познакомить их с её приёмами для увеличения скорости работы операционной системы и компьютера в целом.
Ускорение загрузки Windows 7
Вряд ли какому пользователю понравится, если загрузки операционной системы приходится ждать несколько минут. Хотя загрузка компьютера с Windows 7 происходит предыдущих версий ОС, многие пользователи не прочь её ускорить некоторыми приёмами.
Использование многоядерности
Для включения поддержки многоядерных процессоров во время загрузки следует ввести в поисковой строке слово msconfig. Затем нужно пройти по пути вкладка «Загрузка» - «Дополнительные параметры» - «Число процессоров», пометить его, установить значение, равное числу ядер в установленном процессоре, и завершить все нажатием «ОК».


Затем нужно перезагрузить компьютер и убедиться в увеличении скорости загрузки ОС.
Выключение приложений из автозагрузки
Скорость загрузки ОС также зависит и от количества приложения, которые загружаются одновременно с загрузкой Windows. Их список можно увидеть по той же команде msconfig, но на вкладке «автозагрузка»:
Часто в этот список попадают (незаметно для пользователя) приложения, загрузки которых вообще не требуется, но они увеличивают время загрузки. Чтобы оптимизировать Windows, следует такие приложения исключить, сняв с них галки и нажав «ОК». После этого следует перезагрузиться.
Ускорение выключения ПК
Ускорить выключение компьютера также можно, если уменьшить значение интервала времени, отводимого на завершение активных программ. Если при этом они не успеют самостоятельно завершиться, то Windows остановит их принудительно. Для уменьшения времени выключения компьютера необходимо редактировать реестр. Не вдаваясь в подробности этого процесса, следует сказать, что в реестре нужно найти параметр WaitToKillServiceTimeout и поменять его значение с 12000 на 2000.



Ускорение запуска приложений из меню «Пуск»
Если не используется классический вид этого меню, то оптимизировать его, то есть повысить скорость его работы можно следующим образом:
Ускорение графики
В том случае, когда ПК не обладает достаточно мощным графическим адаптером (имеет дешёвый или интегрированный в материнскую плату видеоадаптер), интерфейс AERO может вызывать существенное снижение скорости работы системы. Оптимизировать в этом плане графическую систему можно путём отключения некоторых функций AERO, но без потери основных преимуществ этого режима. Какие функции AERO можно отключить, а какие оставить, и каким образом это сделать? А делается это так:
Увеличение скорости копирования файлов
В семёрке появилась новая функция - так называемое «удалённое разностное сжатие». Она используется при копировании и перемещении файлов и заключается в вычислении различий в файлах источника и приёмника. Это делается для сокращения объёма переписываемых данных, но требует дополнительного времени для вычисления их различий. Эту функцию можно отключить следующим образом:
Включение функции ReadyBoost
Задуманная разработчиками оптимизация Windows 7 пополнилась новой функцией – ReadyBoost. Назначение этой функции состоит в виртуальном расширении ОЗУ компьютера, за счёт подключаемых внешних USB-накопителей и Flash-карт. ОС будет их использовать в качестве кэш-памяти, ускоряя тем самым операции чтения/записи и увеличивая скорость работы всей системы. Только требуется её включить, а для этого нужно:

Оптимизация реестра
Файлы реестра компьютера с Windows 7 – это своего рода база данных о конфигурации и настройках самой ОС и установленных приложений. Эта база данных, к сожалению, имеет тенденцию замусориваться и фрагментироваться с течением времени. А поскольку обращение к ней производится очень часто, это может стать причиной существенного падения скорости работы компьютера. Поэтому реестр следует периодически чистить и дефрагментировать.
Встроенные в Windows средства дефрагментации не предназначены для работы с реестром, поэтому его оптимизация обычно выполняется с помощью какой-либо сторонней утилиты. В качестве примера можно привести известную многим пользователям программу CCleaner. После её запуска нужно в меню выбрать пункт «Реестр». В открывшемся окне нажать кнопку «Поиск проблем» и ждать результатов анализа состояния реестра. Если будут найдены какие-либо проблемы, то далее нужно нажать кнопку «Исправить».
Дефрагментация жёстких дисков
Сильная фрагментация жёстких дисков также способна вызвать снижение скорости работы компьютера. Это особенно относится к системному диску, так как он используется при работе системы практически постоянно. Для его дефрагментации можно прибегнуть к встроенному в Windows инструменту – утилите Defrag. Для её запуска следует:
Как из него видно, дефрагментация может выполняться в двух режимах – по расписанию и вручную. При ручной дефрагментации вначале следует определить её необходимость запуском анализа диска. Если после него будет выяснено, что диск сильно фрагментирован, то необходимо запустить его дефрагментацию нажатием соответствующей кнопки.
Отключение UAC
Функция UAC (Контроль учётных записей) представляет собой один из наиболее важных средств обеспечения безопасности системы. Следует тщательно взвесить все «за» и «против» его отключения. И все-таки, многие пользователи его отключают, целиком полагаясь на качественную антивирусную защиту. Функцию или понизить уровень защиты. В любом случае для этого требуются права администратора. Изменение уровня защиты выполняется таким образом:
Отключение неиспользуемых служб
Не секрет, что в системе есть службы, которые используются редко, или вообще не используются. Понятно, что такие службы могут быть отключены без вреда для функционирования Windows 7. Более того, их отключение даст освобождение ОЗУ, более редкое обращение к свопингу, то есть, ускорение работы компьютера. Этот инструмент требует предельной осторожности и аккуратности, поэтому прежде чем его запустить, следует подстраховаться с помощью создания точки восстановления. Это поможет выполнить откат к прежнему состоянию в случае возможных проблем в результате их отключения. Не следует выполнять эту операцию в групповом режиме, лучше это делать пошагово, каждый раз убеждаясь в нормальном функционировании операционной системы.
Совершенно безопасно подвергаются отключению такие службы, как:
Отключая другие службы, нужно иметь полную уверенность в том, к какому результату это приведёт.
Для отключения какой-либо службы следует зайти в раздел «Администрирование» панели управления и выбрать в правой части появившегося окна категорию «Службы». В результате появится список всех служб системы. Нужно найти в этом списке требуемую службу и щёлкнуть по ней дважды. Откроется окно с параметрами этой службы, например:
Если служба запущена, то сначала её нужно остановить с помощью соответствующей кнопки. Затем в параметре «Тип запуска» задать «Отключена» и нажать «Применить» и «ОК».
Заключение
Разумеется, здесь был проведён не полный список приёмов оптимизации и настройки компьютера с Windows 7. В заключение приведём таблицу самых лучших сторонних программ для оптимизации Windows 7. Они все имеют различный функционал, который также указан в таблице.
Похожие статьи